06.11.2023
Anleitung: Am iPhone das WLAN-Passwort anzeigen

Das Wichtigste auf einen Blick
Dein altes iPhone kann nicht mehr auf iOS 16 aktualisieren? Dann entscheide dich für ein neues Handy (auch ohne Vertrag) – für viele weitere Neuerungen!
Inhaltsverzeichnis
So findest du dein WLAN-Passwort heraus:
Selbst wenn du nicht gerade mit dem WLAN verbunden bist, kannst du das Passwort anzeigen. Du musst nur in der Vergangenheit mit dem Netzwerk verbunden gewesen sein und das Passwort im iPhone abgespeichert haben. Tippe dafür in der WLAN-Übersicht oben rechts auf „Bearbeiten“. Dort findest du die Netzwerke.
Für einige Jahre hatte Apple die Funktion, das WLAN-Passwort direkt im iPhone anzeigen zu können, abgeschaltet. Was noch vor iOS 11 ging, wurde dann als Sicherheitsproblem gesehen. Wenn du also eine der letzten Vorgängerversionen verwendest, musst du dich mit einem Umweg begnügen.
Statt das Kennwort anzuzeigen, kannst du mit dem iPhone das WLAN-Passwort teilen. So ermöglichst du einem anderen iPhone den Zugang zum WLAN, ohne das Passwort aber direkt sehen zu können. Die Funktion funktioniert über Bluetooth.
Von einem Jailbreak – also dem Erzeugen eines Root-Zugangs – raten wir nachdrücklich ab. Zwar ist es theoretisch möglich, so an das WLAN-Passwort zu gelangen, du riskierst aber den Garantieverlust des iPhones. Außerdem kann Schadsoftware dein Gerät sehr viel leichter befallen.
Wenn du zusätzlich zu einem iPhone ein MacBook, einen iMac oder ein anderes Gerät mit macOS benutzt, hast du noch eine weitere Option. Das standardmäßig installierte Programm „Schlüsselbundverwaltung“ kann alle gespeicherten Passwörter und Zertifikate anzeigen.
Wenn du das WLAN-Passwort im iPhone aber nicht auf dem Mac gespeichert hast, ist das auch kein Problem: Du musst nur auf beiden Geräten mit der gleichen Apple ID eingeloggt sein.
So kannst du das WLAN-Passwort per Mac herausfinden:
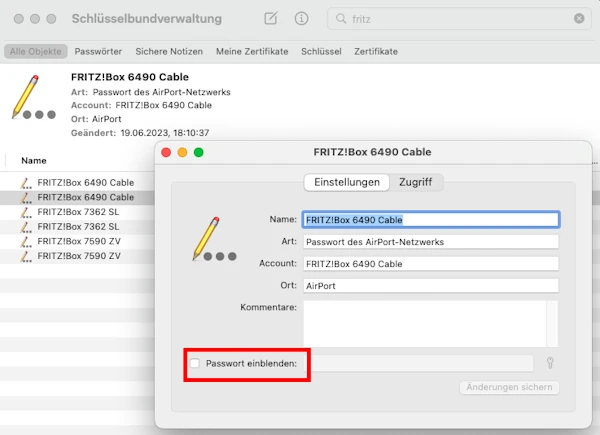
Die Schlüsselbundverwaltung in macOS zeigt auch WLAN-Passwörter an.
Neben Mac und iPhone kannst du auch dein iPad nutzen, um das WLAN-Passwort anzuzeigen. Die entsprechende Funktion gestaltet sich genau wie bei iOS 16 und ist seit iPadOS 16.1 verfügbar.
Mit einem aktuellen iPhone und iOS 16 ist die Anzeige des WLAN-Passworts ganz einfach. Du kommst mit wenigen Klicks durch die Einstellungen zu der benötigten Funktion. Bei älteren iPhone-Betriebssystemen geht das leider so nicht. Hier hast du nur die Möglichkeit, das Passwort mit einem anderen iPhone zu teilen. Helfen kann ein Mac: Dort sind in der Schlüsselbundverwaltung alle gespeicherten WLAN-Passwörter verfügbar.

Entdecke die etwas anderen Top-Deals bei Blau. Jetzt zusätzlich zum Blau Tarif eines von vielen attraktiven Gadgets sichern.
Das WLAN-Passwort ändert man am besten über die Einstellungen des Routers. Dieses Einstellungsmenü rufst du in der Regel über einen Browser (egal ob mobil oder Desktop) auf. Die entsprechende Adresse sowie die Zugangsdaten dafür findet man auf dem Gerät selbst oder in den Unterlagen.
Du kannst über die Einstellungen des iPhones auch ganz leicht einen Hotspot per Handy erstellen. Die Funktion findest du ebenfalls relativ weit oben im Einstellungsmenü von iOS.
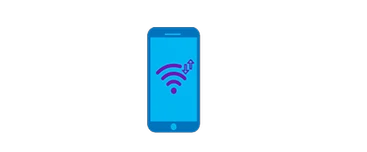
Mit Laptop unterwegs surfen – ohne WLAN? Hier erfährst du, wie du dazu dein Handy als Hotspot nutzen kannst und worauf du achten solltest.

Hast du deinen iPhone Code vergessen, musst du dein Gerät zurücksetzen. Dafür gibt es drei Methoden. Wir stellen Sie dir vor.

Dein iPhone ausschalten kannst du ganz einfach über Tasten, die Einstellungen oder die Sprachsteuerung. Hier findest du Anleitungen und Tipps für alle iPhone-Modelle.