28.05.2024
Screenshot auf dem Samsung: So einfach geht’s
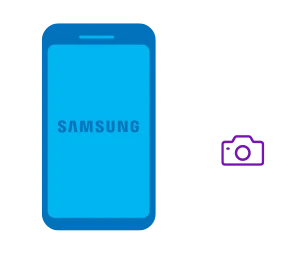
Das Wichtigste auf einen Blick
Inhaltsverzeichnis
Besonders einfach kannst du mit einem Smartphone von Samsung einen Screenshot machen, indem du die Leiser-Taste und die Ein-/Aus-Taste gleichzeitig gedrückt hältst. Schon nach etwa ein- bis zwei Sekunden ist der Screenshot fertig aufgenommen und du kannst die Tasten wieder loslassen.
Bei älteren Modellen, die noch einen Home-Button besitzen, hältst du stattdessen die Leiser-Taste und die Home-Taste gedrückt.
Übrigens: Diese Tastenkombinationen funktionieren genauso bei Samsung Tablets.
Es gibt vier verschiedene Anzeichen dafür, dass ein Screenshot bei Samsung erfolgreich erstellt wurde:

Entdecke die etwas anderen Top-Deals bei Blau. Jetzt zusätzlich zum Blau Tarif eines von vielen attraktiven Gadgets sichern.
Mit einigen Galaxy-Handys und Tablets ist es möglich, Screenshots per S Pen zu machen und bei vielen Geräten lassen sich Screenshots auch durch eine Wischgeste aufnehmen. Beim Samsung Galaxy S 23 Ultra ist der S Pen sogar direkt verstaubar. Folgend erfährst du, wie die verschiedenen Wege ohne Tastendrücken funktionieren.
Mit einem S Pen von Samsung hast du zwei Möglichkeiten, einen Screenshot zu machen:
Durch eine einfache Handbewegung über den Bildschirm kannst du unkompliziert Screenshots erstellen. Diese Funktion ist besonders praktisch, wenn du dein Smartphone mit einer Hand bedienst oder keine freie Hand zum Drücken von Tasten hast. Stelle sicher, dass die Funktion in den Einstellungen eingeschaltet ist. So aktivierst du sie:
Samsung-Geräte bieten eine praktische Funktion namens Scrollaufnahme, die es dir ermöglicht, verlängerte Screenshots aufzunehmen. So kannst du sogar ganze Webpages erfassen. Es kann allerdings vorkommen, dass du bestimmte Seiteninhalte nicht vollständig erfassen kannst, da die maximale Screenshotgröße erreicht ist.
Voraussetzung für eine Scrollaufnahme ist, dass die Toolbar aktiviert ist. Öffne dazu die Handyeinstellungen und tippe auf „Erweiterte Funktionen“. Gehe dann auf „Screenshots und Bildschirmrecorder“. Dort findest du den Menüpunkt „Nach Aufnahme Toolbar anzeigen“. Schalte die Funktion ein, indem du auf den Schieberegler tippst.
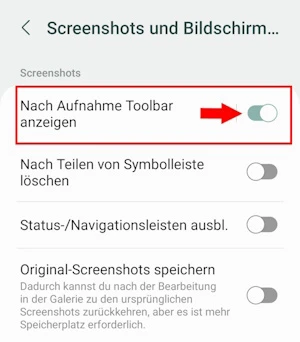
Tippe auf den Regler, um die Toolbar zu aktivieren.
So erstellst du schließlich einen erweiterten Screenshot mit Samsung, der mehr als nur den aktuell sichtbaren Bereich des Bildschirms aufnimmt:
Mit der erscheinenden Toolbar kannst du nicht nur eine Scrollaufnahme starten, sondern den aufgenommenen Screenshot auch direkt anzeigen lassen, bearbeiten oder teilen.
Um beim Samsung-Gerät mit Android einen Screenshot zu machen, gibt es mehrere Möglichkeiten. Du kannst entweder Tasten drücken, mit einer Wischgeste den Screenshot aufnehmen oder den S Pen von Samsung nutzen. Mit der Scrollaufnahme-Funktion ist auch ein verlängerter Screenshot möglich. Aktuelle Handy Bundles findest du jederzeit in unserem Shop. Genauso kannst du auch Screenshots mit anderen Handys aufnehmen – in unserem separaten Ratgeber, erfährst du wie es geht.

Dokumente mit dem Handy scannen ist kinderleicht. Wir zeigen dir, wie du mit deinem Android-Handy Texte scannst.
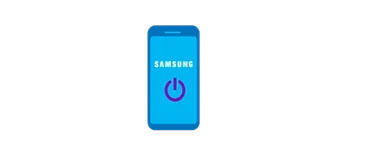
Wir erklären, wie du ein Handy von Samsung ausschalten kannst und verraten alles, was du darüber wissen musst.
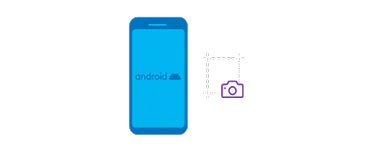
Mit einer einfachen Tastenkombination erstellst du einen Screenshot mit deinem Android-Handy oder -Tablet.