14.09.2023
Screenshot mit dem iPhone 15: So geht‘s
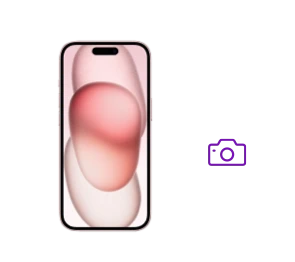
Das Wichtigste auf einen Blick
Inhaltsverzeichnis
Der Screenshot funktioniert beim iPhone 15 ganz einfach, wenn du unserer Schritt-für-Schritt-Anleitung folgst:
Gefällt dir der Screenshot nicht, dann löschst du ihn ganz einfach über „Bildschirmfoto löschen“.
Übrigens: Diese Anleitung gilt für alle Modelle des iPhone 15. Du erstellst also auf dem gleichen Weg beim iPhone 15 Plus einen Screenshot.
Möchtest du nicht nur den aktuell sichtbaren Bildschirmbereich abfotografieren, bietet dein iPhone 15 dafür ebenfalls eine Screenshot-Funktion. Über den ganzseitigen Screenshot nimmst du beispielsweise komplette Websites und lange Texte ohne Probleme mit einem Bild auf.
1. Drücke zur gleichen Zeit die „Lauter“- und Seitentaste.
2. Dein iPhone zeigt dir in der unteren linken Display-Ecke eine Vorschau an.
3. Wähle „Ganze Seite“ aus, um nicht sichtbare Bereiche zu inkludieren.
4. Bestätige die Auswahl mit „Fertig“.
5. Wähle „PDF in Dateien sichern“.
6. Wähle einen Speicherort für die Datei aus.
7. Tippe auf „Sichern“, um die Datei dort abzulegen.
Die Datei, die durch den ganzseitigen Screenshot erstellt wird, ist eine PDF. Diese lässt sich im Anschluss zwar nicht so einfach wie ein normaler Screenshot bearbeiten – doch kannst du die Datei beispielsweise problemlos weiterleiten, wenn du sie anderen Personen zeigen möchtest.
Wenn du einen normalen Screenshot auf deinem iPhone 15 gemacht hast, lassen sich die Aufnahmen problemlos bearbeiten. Zudem bietet Apple die Möglichkeit, den Screenshot zu verschicken und das Original auf deinem Handy zu löschen. Das lohnt sich vor allem dann, wenn dein iPhone-Speicher voll ist.
Welches aktuelle iPhone passt zu dir? In unserer großen Übersicht zeigen wir dir, wie die einzelnen iPhones im direkten Vergleich überzeugen.

Entdecke die etwas anderen Top-Deals bei Blau. Jetzt zusätzlich zum Blau Tarif eines von vielen attraktiven Gadgets sichern.
Neben dem Screenshot ist das iPhone 15 auch in der Lage, eine Videoaufnahme des Bildschirminhalts zu machen. Wie du die Bildschirmaufnahme auf deinem iPhone startest, erfährst du im verlinkten Ratgeber.
Die Screenshot-Funktion deines iPhone 15 ist in vielen Lagen nützlich. Das musst du zum Thema wissen:
Tipp: Du überlegst noch, welche iPhone 15-Farbe am besten zu dir passt? Im verlinkten Ratgeber siehst du alle Farbvarianten im Vergleich.
Streiche vom oberen Display-Rand nach unten, um das Kontrollzentrum zu öffnen. Dort findest du zahlreiche Option und Schnellzugriffe.
Der Begriff kommt aus der englischen Sprache. Grob übersetzt würde er im Deutschen „Bildschirmschuss“ heißen, da du einen Schnappschuss deines Bildschirms machst.
Starte dein iPhone neu, um einen Software-Fehler auszuschließen. Kannst du danach immer noch keine Screenshots mit deinem iPhone aufnehmen, solltest du etwas mehr Speicherplatz freigeben. Lösche dafür beispielsweise nicht mehr benötigte Videos, Fotos und Apps.

Erfahre bei uns, ob das iPhone 15 die eSIM unterstützt und was du vorab alles zum Thema wissen solltest.

Wir verraten dir, was du zum neuen USB-C-Anschluss des iPhone 15 wissen musst und welches Zubehör du jetzt brauchst.

Mit der Bildschirmzeit legst du fest, wie lange du dein iPhone täglich nutzen kannst. Wir zeigen dir, welche Einstellungen es gibt, um die Funktion optimal zu nutzen.