19.07.2023
Scannen mit Handy: Dokumente schnell digitalisieren
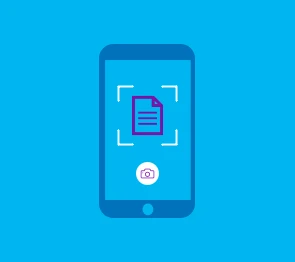
Das Wichtigste auf einen Blick
Inhaltsverzeichnis
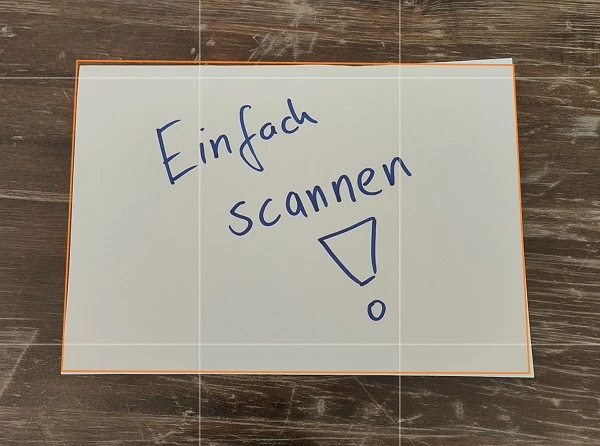
Der gelbe Rand ist eine Hilfe beim Scannen
Scannen mit dem Handy hat einige Vorteile gegenüber größeren Scannern oder konventionellen Kopierern. Zunächst hat heutzutage fast jeder ein Smartphone dabei, das die Scanner-Funktion bereits bietet. Zusätzliche Apps oder die Anschaffung eines stationären Scanners entfällt. Mit dem Handy zu scannen, bleibt dadurch kostenlos.
Zudem hast du das gescannte Dokument direkt auf dem Android-Handy. Verschicke es also direkt per Mail, Messenger oder speichere es in der Cloud, um es anderen Geräten zur Verfügung zu stellen. Das Ganze ist jederzeit und vor allem unterwegs möglich. So scannst du beispielsweise Notizen in der Schule, Uni oder Arbeit und trägst sie bequem in digitaler Form immer bei dir.
Stationäre Scanner hingegen sind deutlich behäbiger, können aber in einigen Fällen ein Bild mit höherem Detailgrad erzeugen. Damit du auch mit deinem Handy-Scanner die perfekte Aufnahme anfertigst, haben wir dir Tipps und Hinweise zusammengetragen.
Viele Android-Handys (hier mit Vertrag) haben bereits einen Scanner integriert. Da die einzelnen Hersteller das offene Betriebssystem nach ihren Vorstellungen anpassen, unterscheiden sich die Bezeichnungen teilweise. Deshalb zeigen wir dir zunächst, wo du den Handy-Scanner auf deinem Smartphone findest.
Anschließend gehen wir mehr ins Detail und erklären, wie du mit deinem Samsung-Handy scannst und Google- und Xiaomi-Smartphones zum Digitalisieren von Dokumenten nutzt.
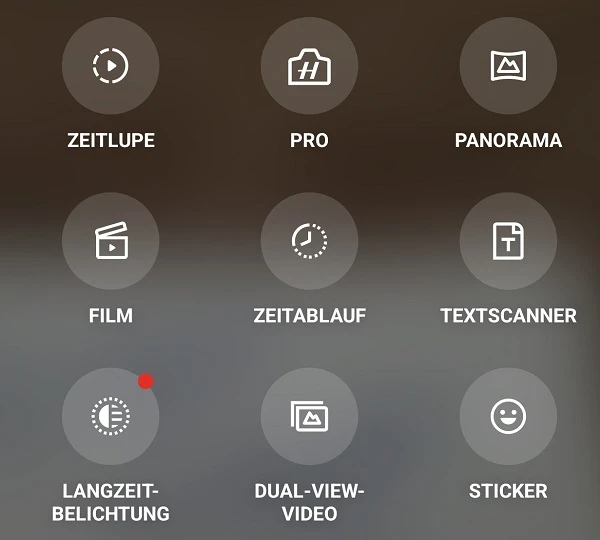
Im „Mehr“-Menü findet sich häufig der Textscanner
Textscanner „verstecken“ sich meist in der Kamera-App deines Android-Handys. Öffne also die App und scrolle zwischen den einzelnen Fotomodi hin und her. Diese finden sich am unteren Rand. In manchen Fällen ist der Textscanner direkt in die Vorauswahl der Modi integriert.
Ist das nicht der Fall, solltest du nach dem Menü „Mehr“ suchen. Dort findest du sämtliche Fotomodi, die dein Smartphone zu bieten hat. Hier verbirgt sich das Feature unter Namen wie „Textscanner“, „Dokumente scannen“ oder schlicht „Scanner“.
Beachte, dass einige Kamera-Apps von Android-Handys auch einen QR-Scanner bieten. Hier kann es zu Verwechslungen kommen, wenn du mit dem Handy ein Dokument scannen willst. Zum Glück weisen die meisten Hersteller die beiden Modi so aus, dass sie sich durch die Bezeichnung unterscheiden lassen.
Textscanner bei Samsung
Scannen mit Samsung-Handys ist besonders komfortabel. Nachdem du die Vorkehrungen getroffen hast, erkennt dein Samsung-Handy automatisch alle Dokumente vor der Kamera. Siehst du einen digital eingeblendeten gelben Rand, der das zu scannende Dokument umgibt, drückst du den Auslöser. Der Rahmen verdeutlicht, welcher Bereich durch die Kamera aufgenommen wird.
Möchtest du die automatische Dokumentenerkennung deaktivieren, machst du das ebenfalls im Zahnradmenü. Das ist gerade dann nützlich, wenn du die Funktion in nächster Zeit nicht nutzt und versehentliche Scans vermeiden willst. Bist du beispielsweise im Urlaub am Strand, musst du wahrscheinlich kein wichtiges Dokument scannen.
Samsung bietet einige der besten günstigen Android-Handys mit integriertem Dokumentenscanner. Welche Smartphones noch dabei sind, zeigt dir unsere Bestenliste.
Der Dokumentenscanner ist bei Xiaomi-Handys ein eigenständiger Modus. Dementsprechend musst du ihn danach nicht wieder im Menü deaktivieren. Wechsle einfach zu einem anderen Modus zurück und schon nimmst du wieder normale Fotos auf.
Wie schon bei den anderen Dokumentenscannern legt das Xiaomi-Handy während der Erfassung einen gelben digitalen Rahmen um das Motiv. Sobald der Rahmen dein Dokument exakt umgibt, drückst du den Auslöser. Noch mehr Tipps zur perfekten Aufnahme findest du weiter unten.
Um mit deinem Google-Handy scannen zu können, installierst du die App „Google Lens“ aus dem Play Store – direkt zur App geht es hier. Öffne anschließend die Kamera-App. Richtest du die Kamera nun auf ein Dokument aus, erscheint über dem Auslöser der Hinweis „Dokument scannen“ zusammen mit dem Symbol von Google Lens. Tippe darauf und anschließend auf den Auslöser, um das Dokument zu scannen.
Alternativ kannst du bei Google-Handys (und bei anderen Android-Geräten) über Google Drive scannen. Die App steht ebenfalls im Play Store zum Download bereit. Melde dich nach dem Herunterladen mit deinem Google-Konto an. So fährst du anschließend fort:
Apples-Smartphones haben ebenfalls eine integrierte Scanfunktion. Diese startest du mit der vorinstallierten Notizen-App.
Wie du von Android zu iOS wechselst, ohne deine Daten zu verlieren, zeigt dir unser weiterführender Ratgeber.
Im Google Play Store gibt es zahlreiche Apps, durch die du mit deinem Handy scannen kannst. Doch bei der Auswahl ist Vorsicht geboten. Im Play Store sind immer mal wieder Apps, hinter denen sich Schadsoftware verbirgt. Lädst du dir einen dubiosen Scanner herunter, funktioniert dieser vielleicht sogar. Im Hintergrund spioniert dich die App aber aus. So landen beispielsweise Logins, Kontodaten oder deine Kontakte bei Hackern.
Um nicht in diese Gefahren zu kommen, empfehlen wir dir Apps von bekannten Herstellern. Diese eignen sich hervorragend dazu, Texte zu scannen, falls du keinen integrierten Dokumentenscanner bei deinem Android-Handy hast:
Bevor du einen Scan mit deinem Android-Handy machst, solltest du einige Dinge beachten. Denn nur so kann deine Aufnahme mit den stationären Scannern mithalten.
Um dein Dokument richtig zu beleuchten, gibt es zwei Optionen: Entweder du sorgst für besseres Licht in der Umgebung oder du aktivierst das Blitzlicht deines Handys. Erstere Option nutzt du am besten, wenn du laminierte Dokumente oder Hochglanzfotos scannst. Denn durch das Blitzlicht würde sonst eine helle Reflexion auf dem Scan entstehen, der das Ganze als Fotoaufnahme enttarnt.
Sorge also stattdessen dafür, dass deine Umgebung besser beleuchtet ist. Öffne Vorhänge und Gardinen und schalte die Deckenbeleuchtung an. Positioniere dich so, dass du und das Handy keine Schatten auf das Dokument werfen.
Um diese Schatten endgültig zu eliminieren, setzt du das Blitzlicht ein. Gerade bei einfachen Zetteln sorgt der Blitz für eine gleichmäßige Beleuchtung ohne Schatten. Bist du mit einer der beiden Varianten nicht zufrieden, probierst du die andere oder eine Kombination von beiden aus. So bekommst du ein Ergebnis, bei dem sich das Scannen mit dem Handy kaum von stationären Scannern unterscheidet.
Lege das zu scannende Dokument auf eine ebene Oberfläche. Liegt etwas darunter, könnte die Kamera Probleme bekommen und den Scan unschön verzerren. Sorge dafür, dass du das Dokument in dieselbe Orientierung (horizontal oder vertikal) wie dein Handy legst. So erleichterst du es dem Scanner, das Dokument zu erkennen und den Rahmen richtig zu setzen. Dadurch sparst du dir auch aufwendige Nachbearbeitungen.
Ein dunkler Hintergrund hilft ebenfalls dabei, dem Scanner die Aufgabe zu erleichtern. Gerade bei hellen Dokumenten erkennt der Scanner so das Papier leichter. Hast du ein dunkleres Dokument oder ein Foto, funktioniert ein hellerer Hintergrund besser. Achte vor dem Scan darauf, dass du nicht zu weit oder zu nah am Dokument bist. Knipse das Motiv so, dass du kaum noch etwas von der Umgebung auf dem Bild siehst.
Es gibt mehrere Möglichkeiten, deinen Scan nachzubearbeiten. Wähle ihn in der Galerie aus und wähle „Bearbeiten“ aus. Zunächst solltest du das Bild zuschneiden. Manchmal nimmt der Textscanner deines Android-Handys noch etwas von der Umgebung auf. Zoome an die Ränder heran, um solche Unsauberkeiten zu erkennen. Du solltest den Scan ebenfalls noch drehen, um den Text gerade auszurichten.
Ist dein Scan etwas dunkel geraten, erhöhe die Helligkeit. Sollte dein Umgebungslicht eher einen wärmeren Farbton haben, mache den Farbton etwas kälter. In der Regel sind Scans mit Kaltweiß aufgenommen. Am wichtigsten ist aber, dass gerade bei mehreren Dokumenten ein einheitlicher Look erreicht wird. So entsteht der Eindruck, dass es sich um echte Scans handelt.
Bei einigen offiziellen Dokumenten kommt es vor, dass du einen stationären Scanner nutzen musst. Das kommt darauf an, ob die zuständige Behörde einen Handy-Scanner erlaubt. In den meisten Fällen sollte der Unterschied aber kaum auffallen, da du mit unseren Tipps einen Top-Scan deines Dokuments anfertigst.
Übrigens: Bis 2017 war es sogar verboten, Ausweise und Reisepässe privat zu kopieren. Heutzutage ist es auch nur erlaubt, wenn der Inhaber oder die Inhaberin des Ausweises der Kopie zustimmt.
Zudem gibt es gerade beim Digitalisieren von Unterlagen einige Dinge zu beachten. Bei manchen Dokumenten kannst du zwar Kopien anfertigen, benötigst das Print-Original aber trotzdem weiterhin:

Entdecke die etwas anderen Top-Deals bei Blau. Jetzt zusätzlich zum Blau Tarif eines von vielen attraktiven Gadgets sichern.
Ein Textscanner auf deinem Android-Handy ist eine großartige Alternative zu einem stationären Scanner. Damit hast du deinen Scanner immer dabei und digitalisierst Dokumente auch problemlos unterwegs. Zusätzlich zu den integrierten Handy-Scannern von Samsung, Google und Xiaomi gibt es ebenfalls Drittanbieter-Apps, denen du vertrauen kannst – darunter Adobe Scan und Microsoft Lens.
Um den Scan mit dem Handy zu einer perfekten Aufnahme zu machen, triffst du am besten Vorkehrungen. Die richtige Beleuchtung und Ausrichtung sorgen bereits für ein beeindruckendes Ergebnis. Bearbeitest du die Scans mit deinem Android-Handy im Nachhinein, erschaffst du Aufnahmen, die sich kaum von einem „echten“ Scan unterscheiden lassen.
Zahlreiche Android-Tablets bieten ebenfalls einen integrierten Scanner. Mit ihnen scannst du genauso wie am Handy. Alternativ gibt es einige Drittanbieter-Apps, mit denen du die Scan-Funktion sicher und schnell auf dein Tablet überträgst.
Fotos lassen sich ebenfalls mit deinem Android-Handy scannen. Achte bei Hochglanzdrucken darauf, das Blitzlicht am Handy auszuschalten. Ansonsten siehst du meist einen hellen Fleck durch die Reflexion auf dem Foto. Beleuchte stattdessen die Umgebung, um ein besseres Ergebnis beim Scannen zu erzielen.
Manche Textscanner erkennen ebenfalls QR-Codes. In vielen Fällen trennen Smartphone-Hersteller die Funktionen aber voneinander. Bist du dir nicht sicher, ob dein Textscanner auch einen QR-Code liest, probiere es aus. Sollte es nicht klappen, suchst du nach einem anderen Kameramodus auf deinem Handy. Wirst du nicht fündig, konsultiere die Anleitung deines Handys. Darin erfährst du, ob dein Handy einen solchen Scanner hat.
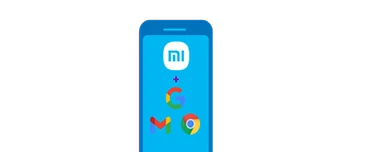
Können Xiaomi Handys uneingeschränkt Android Apps nutzen? In diesem Artikel klären wir dich auf.

Hier findest du alle Infos zu Features und Neuerungen zum hauseigenen Betriebssystem von Xiaomi: MIUI 13.
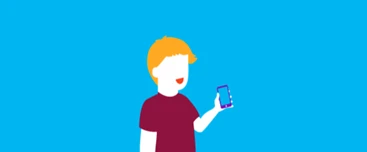
Das richtige Smartphone für jedes Kinderalter: Erfahre, worauf du achten musst und welche Handys wir empfehlen.