16.04.2024
Rufumleitung beim iPhone aktivieren: Einfache Anleitung
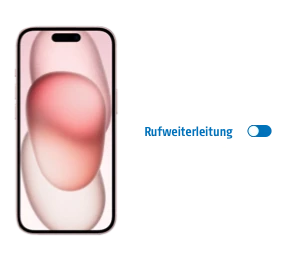
Das Wichtigste auf einen Blick
Erfahre, wie du beim iPhone WLAN-Calls einstellen kannst!
Inhaltsverzeichnis
Eine Rufumleitung erlaubt es, eingehende Anrufe an eine andere Nummer weiterzuleiten. Diese Funktion kann in vielen Situationen nützlich sein:

Entdecke die etwas anderen Top-Deals bei Blau. Jetzt zusätzlich zum Blau Tarif eines von vielen attraktiven Gadgets sichern.
Eine Möglichkeit, die Rufumleitung beim iPhone zu aktivieren, ist die Einrichtung in den Einstellungen. So gehst du vor:
In den Telefon-Einstellungen kannst du auch die Nummer beim iPhone unterdrücken.
Eine weitere Möglichkeit ist es, die Rufumleitung über den Ziffernblock einzustellen. Hiermit kannst du eine absolute Rufumleitung einstellen, bei der alle Anrufe weitergeleitet werden, oder eine bedingte Rufumleitung wählen, die nur in speziellen Situationen aktiviert wird. Das sind die Optionen:
Um die Rufumleitungen am iPhone wieder zu deaktivieren, gibst du folgende Tastenkombinationen ein:

Kaufe schon jetzt ein iPhone mit günstigem Tarif und freu dich auf starke Leistungen.
Die Rufumleitung ist beim iPhone in wenigen Schritten eingerichtet. Jedoch lassen nicht alle Mobilfunkanbieter eine Rufumleitung zu. Häufig ist die Funktion bei Prepaid-Karten ausgeschlossen. Zudem kann eine Weiterleitung von Anrufen Kosten verursachen und besonders im Ausland teuer werden. Informiere dich deshalb vorher über die Konditionen.
Wenn die Rufumleitung nicht funktioniert, kann das an einem Softwarefehler, an der SIM-Karte oder an deinem Mobilfunkanbieter liegen. Starte dein iPhone neu, lade das neueste Update herunter, überprüfe deine SIM-Karte und gehe sicher, dass dein Mobilfunkanbieter Rufumleitungen zulässt.

Verwandle dein iPhone in einen Dokumenten-Scanner. Visitenkarten und Fotos sind ebenso möglich. Erfahre mehr bei Blau.
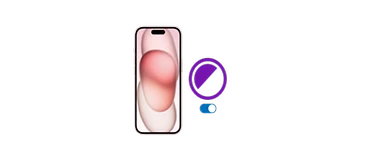
Der Dark Mode sorgt auf dem iPhone für ein angenehmes Leseerlebnis auf schwarzen Hintergründen mit weißer Schrift und ist schnell eingerichtet.
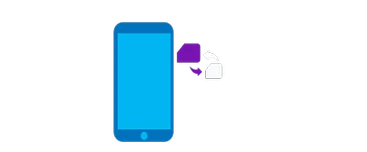
Es ist sehr einfach bei deinem iPhone die SIM-Karte zu wechseln. In dieser Anleitung zeigen wir dir, wie das geht.