30.11.2023
PIN beim iPhone ändern: Anleitung
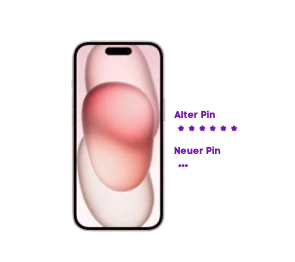
Das Wichtigste auf einen Blick
Inhaltsverzeichnis

Entdecke die etwas anderen Top-Deals bei Blau. Jetzt zusätzlich zum Blau Tarif eines von vielen attraktiven Gadgets sichern.
Bei deinem iPhone kannst du eine Bildschirm-PIN erstellen, um dein Mobilgerät vor unbefugten Zugriffen zu schützen. Dabei hast du die Wahl zwischen einem vierstelligen und einem sechsstelligen Zahlencode oder einem alphanumerischen Code. So lässt sich deine Bildschirm-PIN im iPhone ändern:
Auch die SIM-Karte ist zum Schutz vor unerwünschten Zugriffen mit einer PIN gesperrt. Die SIM-PIN wird beim Kauf der Karte mitgeliefert und direkt nach dem Einlegen der SIM-Karte eingegeben. Meist besteht die gelieferte SIM-PIN aus vier Ziffern. Du hast jedoch die Möglichkeit, einen Zahlencode von vier bis acht Ziffern zu wählen. So lässt sich die SIM-PIN im iPhone ändern:
SIM-Karten kommen in verschiedenen Größen. Gehe sicher, dass du beim Kauf deiner SIM-Karte die richtige Größe wählst.
Sowohl der Sperrcode als auch die PIN der SIM-Karte lassen sich beim iPhone in wenigen Minuten in den Einstellungen ändern. Für deinen Bildschirmcode kannst du neben einer vier- oder sechsstelligen Zahlenfolge auch einen alphanumerischen Code wählen. Die SIM-PIN muss eine Zahlenfolge aus mindestens vier und maximal acht Ziffern sein.
Für den Fall, dass du deine SIM-PIN vergisst, wird dir beim Kauf der SIM-Karte eine PUK mitgeliefert. Nach 3 Falscheingaben der SIM-PIN kannst du die SIM-Karte mit Eingabe der PUK entsperren.
Hast du deinen alten iPhone-Code vergessen, kannst du dein iPhone zurücksetzen und einen neuen Code erstellen. Wenn du deine Daten über ein Backup gespeichert hast, lassen sie sich anschließend wiederherstellen.

Wir zeigen dir, wie du deine Kinder am Smartphone schützt. Mit unserem Ratgeber richtest du die iPhone-Kindersicherung ein.
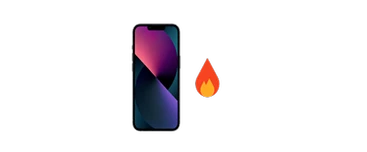
Warum wird mein iPhone heiß? Die Ursachen sind vielfältig und in den meisten Fällen harmlos. Wir zeigen dir, was du tun kannst.

Die Funktion „Live Photos“ auf deinem iPhone ermöglicht es dir Fotos mit Langzeitbelichtung zu erstellen. Dank einiger Tricks werden aus Schnappschüssen effektvolle Bilder.