22.12.2023
Neues Samsung-Handy einrichten: Alle Infos
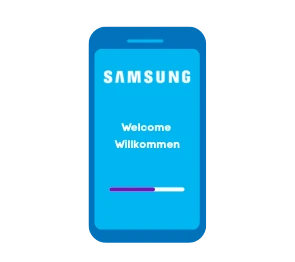
Mobil-Neuanfang? Probiere SIM-Karten mit monatlich kündbaren Tarifen aus und schaue dir alle neuen Handys im Shop an.
Inhaltsverzeichnis
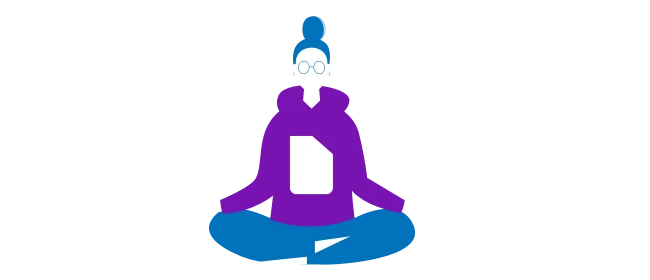
Für jeden der richtige Tarif dabei: Hol dir genau so viel Leistung, wie du brauchst. Immer günstig, immer gut. Ganz einfach mit Blau.
Die folgende Bildergalerie zeigt dir die wichtigsten Schritte. So lassen sich die genannten Punkte noch besser nachvollziehen:
Tipp: Richte ein Android-Backup oder eine Smart-Switch-Sicherung von deinem alten Handy ein, bevor du damit beginnst, dein neues Samsung-Handy einzurichten. So überträgst du deine Fotos, Videos, Dokumente und Einstellungen während der Einrichtung.
In der Kurzanleitung ging es dir zu schnell? Keine Sorge, hier findest du die wichtigsten Tipps und Tricks zu den einzelnen Schritten der Einrichtung deines neuen Samsung-Handys:
Unter „Zur Überprüfung“ siehst du die Datenschutzrichtlinie und die Endbenutzer-Lizenzvereinbarung. Öffne sie, indem du auf den jeweiligen Link tippst.
Ist eine Internetverbindung hergestellt, wird dein neues Samsung-Handy automatisch nach Aktualisierungen für das Betriebssystem suchen und diese herunterladen. Das kann einen Augenblick dauern, erfordert aber keine Eigeninitiative.
Wichtig ist, dass das Smartphone bei der Installation nicht ausgeht. Also lade – falls du es vergessen hast – vorher den Akku auf. Oder betreibe das Gerät während des Einrichtungsprozesses am Netzkabel.
Ohne Google-Konto hast du weder Zugriff auf Dienste wie Google Maps oder Google Drive, noch kannst du Apps aus dem Google Play Store herunterladen. Es besteht zwar kein Zwang, das Google-Konto anzumelden (bzw. einzurichten), doch wenn diese Features fehlen, ist dein neues Samsung-Handy in seinem Funktionsumfang stark eingeschränkt.
Wichtig: Dein altes Handy könnte an dieser Stelle noch einmal relevant werden. Hast du die Zwei-Faktor-Authentifizierung von Google aktiviert, wird dir der Code auf dem alten Gerät angezeigt.
Alternativ kannst du ihn dir auch per SMS schicken lassen. So oder so: Setze dein altes Handy nicht zurück, bevor du die Einrichtung des neuen Samsung-Handys abgeschlossen hast.
Auch das Samsung-Konto ist optional, aber empfehlenswert, obwohl dessen Features im Gegensatz zum Google-Konto weniger alltagsrelevant sind. Es verschafft dir Zugriff auf Dienste wie Samsung Cloud, SmartThings Find oder den Galaxy Store. Alles nützliche Funktionen, die du aber auch mit den Google-Apps abdeckst.
Beachte: Ist eine Zwei-Faktor-Authentifizierung eingerichtet, brauchst du dein altes Handy oder du lässt dir den Code via SMS zusenden.
Die Display-Sperre ist optional. Wir raten jedoch dringend davon ab, diesen Schritt zu überspringen. Der Schutz verhindert, dass Dritte Zugriff auf deine persönlichen Daten haben. Eine PIN oder eine der anderen Sperren ist besonders wichtig, wenn du vorhast, sensible Daten auf dem Handy zu speichern.
Nicht wundern: Entscheidest du dich für die Gesichtserkennung oder den Fingerabdrucksensor, ist trotzdem zusätzlich eine PIN, ein Muster oder ein Passwort notwendig. Die alternative Sperre greift zur Sicherheit, falls der Sensor oder die Kamera mal nicht funktionieren.
Die (e)SIM zählt zu den wichtigsten Komponenten beim Einrichten eines neuen Samsung-Handys. Darüber erhältst du Zugriff auf den Mobilfunk, über den du Anrufe tätigen oder das mobile Internet nutzen kannst.
Manche Galaxy-Modelle bieten außerdem einen Schacht für microSD-Karten. So lässt sich der Speicher des Geräts kostengünstig erweitern. Mehr Infos zu den Karten gibt es hier:
Ohne SIM-Karte kannst du weder telefonieren noch im mobilen Netz surfen. Es ist daher wichtig, dass du sie einlegst, bevor oder während du das neue Samsung-Handy einrichtest. Notfalls kannst du die SIM auch nachträglich einrichten.
Gehe so vor:
Die eSIM kannst du erst nach der Einrichtung des WLANs aktivieren. Es gibt verschiedene Methoden, aber nicht jeder Provider bietet alle an. Besonders einfach ist die Einrichtung via QR-Code. Dein Anbieter müsste dir ein entsprechendes Dokument zugeschickt haben.
Notfalls ist es auch möglich, die eSIM zu aktivieren, nachdem du dein neues Samsung-Handy eingerichtet hast. Das geht so:
microSD-Karten dienen zur Speichererweiterung. Nicht alle Samsung-Handys unterstützen sie und die wenigsten haben einen dezidierten Slot dafür. Meistens handelt es sich um Hybrid-Fächer, die entweder Platz für zwei SIM-Karten bieten oder eben eine Speicher- und eine SIM-Karte.
Um die microSD einzulegen, gehst du genauso vor wie bei der SIM-Karte:
Samsung Smart Switch ermöglicht es dir, bei der Einrichtung deines neuen Samsung-Handys Daten und Einstellungen von deinem alten Gerät zu übertragen. Das hat zwei Vorteile:
Übrigens: Unabhängig von der Übertragung kannst du mit Smart Switch auch einfach so ein Backup deiner Daten anlegen. Setzt du dein Samsung-Handy mit einem Hard Reset in den Werkszustand zurück, geht dir so nichts verloren.
Lade dir Smart Switch aus dem Google Play Store oder Apples App Store herunter.
Du hast die Wahl:
Bereite die Übertragung auf beiden Geräten vor:
Die Übertragung:
Tipp: Anstelle von Samsungs Smart Switch kannst du auch eine von Google ins Android-Betriebssystem integrierte Methode nutzen. Wie das funktioniert, haben wir im Artikel „Daten auf neues Handy übertragen“ zusammengefasst.
Bei der Einrichtung deines neuen Samsung-Handys sind drei Entscheidungen besonders wichtig:
Im Grunde ist das egal, weil die SIM-Karte bei der Smart-Switch-Übertragung keine Rolle spielt. Wir empfehlen jedoch, die SIM-Karte bei der Einrichtung vorerst im alten Handy zu lassen, falls du bei deinem Google- und/oder Samsung-Konto eine Zwei-Faktor-Authentifizierung eingerichtet hast.
Moderne Smartphones setzen auf Nano-SIM-Karten. Solltest du eine solche haben, kannst du sie problemlos ins neue Handy stecken. Anders sieht es aus, wenn du noch eine alte Micro-SIM besitzt. Die passt nicht in den Schlitten. Bestelle in dem Fall bei deinem Provider eine neue Karte.
Nein, App-Passwörter oder Browser-Passwörter werden nicht übertragen. Du kannst aber WLAN-Netzwerkschlüssel transferieren.

Das Galaxy S25 hält spannende neue Features bereit. Erfahre hier, wie es sich im Vergleich zum Vorgänger weiterentwickelt hat.

Du fragst dich, welche Unterschiede es zwischen Samsungs Modellreihen S und A gibt? Erfahre die verschiedenen Features und Preise beider Serien.
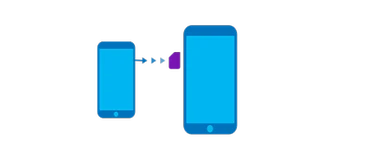
Wir erklären dir, wie du dein neues Handy mit einer alten SIM-Karte einrichten kannst und welche Punkte es zu beachten gibt!