16.04.2025
Am Laptop Screenshots erstellen: Einfach erklärt

Das Wichtigste auf einen Blick
Inhaltsverzeichnis
Um auf einem Windows-Laptop Screenshots zu erstellen, gibt es verschiedene Tastenkombinationen:

Entdecke die etwas anderen Top-Deals bei Blau. Jetzt zusätzlich zum Blau Tarif eines von vielen attraktiven Gadgets sichern.
Windows-Laptops bieten zahlreiche Möglichkeiten, Screenshots gemäß deiner individuellen Anforderungen zu erstellen und zu speichern. Eine gängige Methode ist die Verwendung verschiedener Tastenkombinationen. Die Varianten unterscheiden sich sowohl im erfassten Bildbereich als auch im Zielort der gespeicherten Screenshots:
Die genauen Tasten-Funktionen können je nach Windows-Version und Laptop-Modell variieren. Die Taste (Druck) kann auch (Print), (Print Screen) oder (PrtScr) heißen. Hat die Taste (Druck) zudem mehr als eine Funktion, muss zusätzlich die Taste (Fn) gedrückt werden, um am Laptop einen Screenshot erstellen.
Das Snipping Tool ist eine in Windows integrierte Anwendung, mit der in wenigen Schritten auf deinem Laptop Screenshots erstellt werden können. Es bietet mehr Flexibilität als die herkömmlichen Tastenkombinationen für Screenshots, da es verschiedene Arten von Screenshots innerhalb einer Anwendung ermöglicht.
Das Snipping Tool bietet vier Möglichkeiten zur Screenshot-Aufnahme:
Das Snipping Tool kann entweder durch normales Öffnen der Anwendung oder durch die Tastenkombination (Windows) + (Umschalt) + (S) verwendet werden. Unter Windows 11 genügt die Taste (Druck):
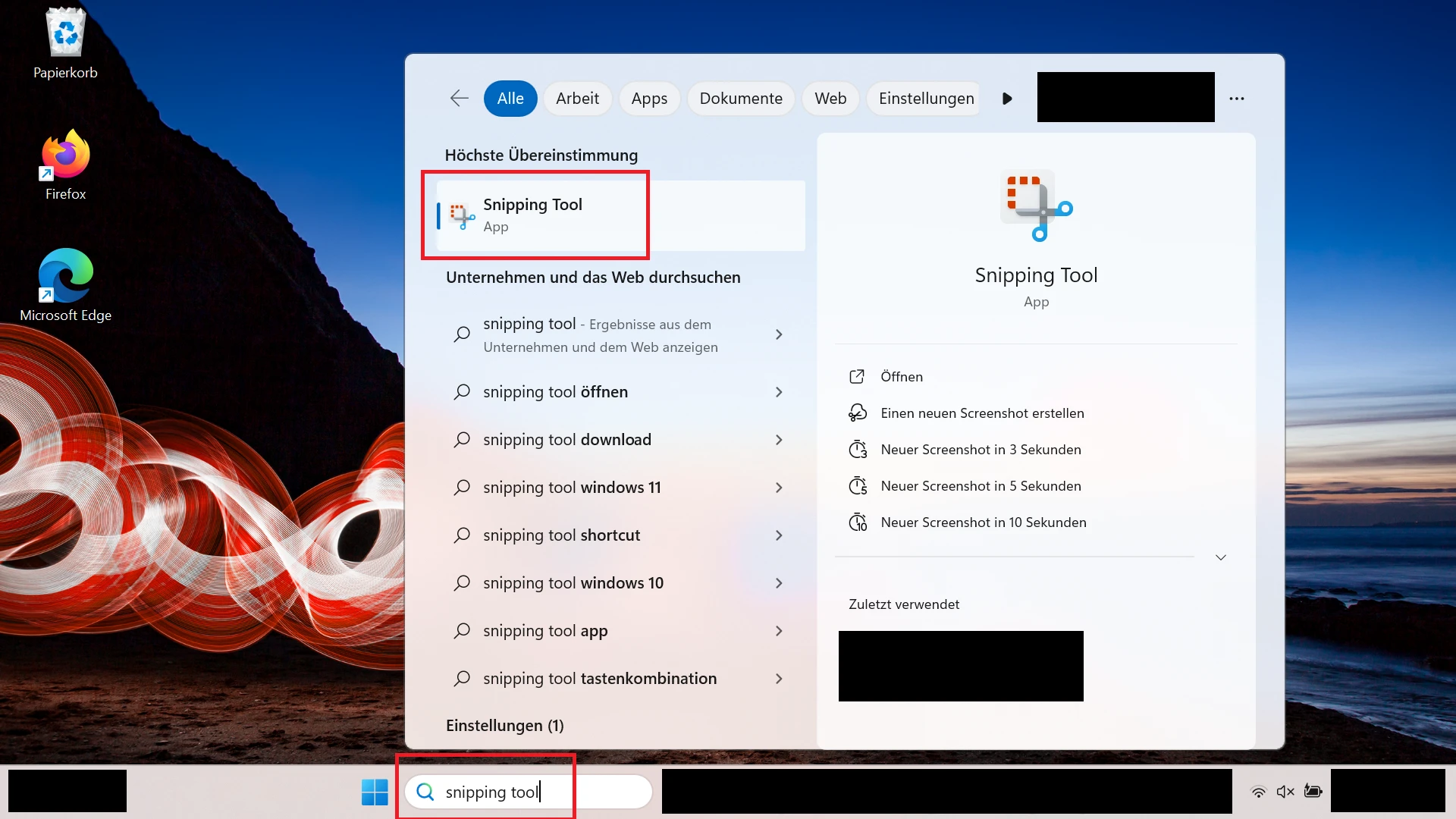
Öffne das Snipping Tool über das Windows-Startmenü.
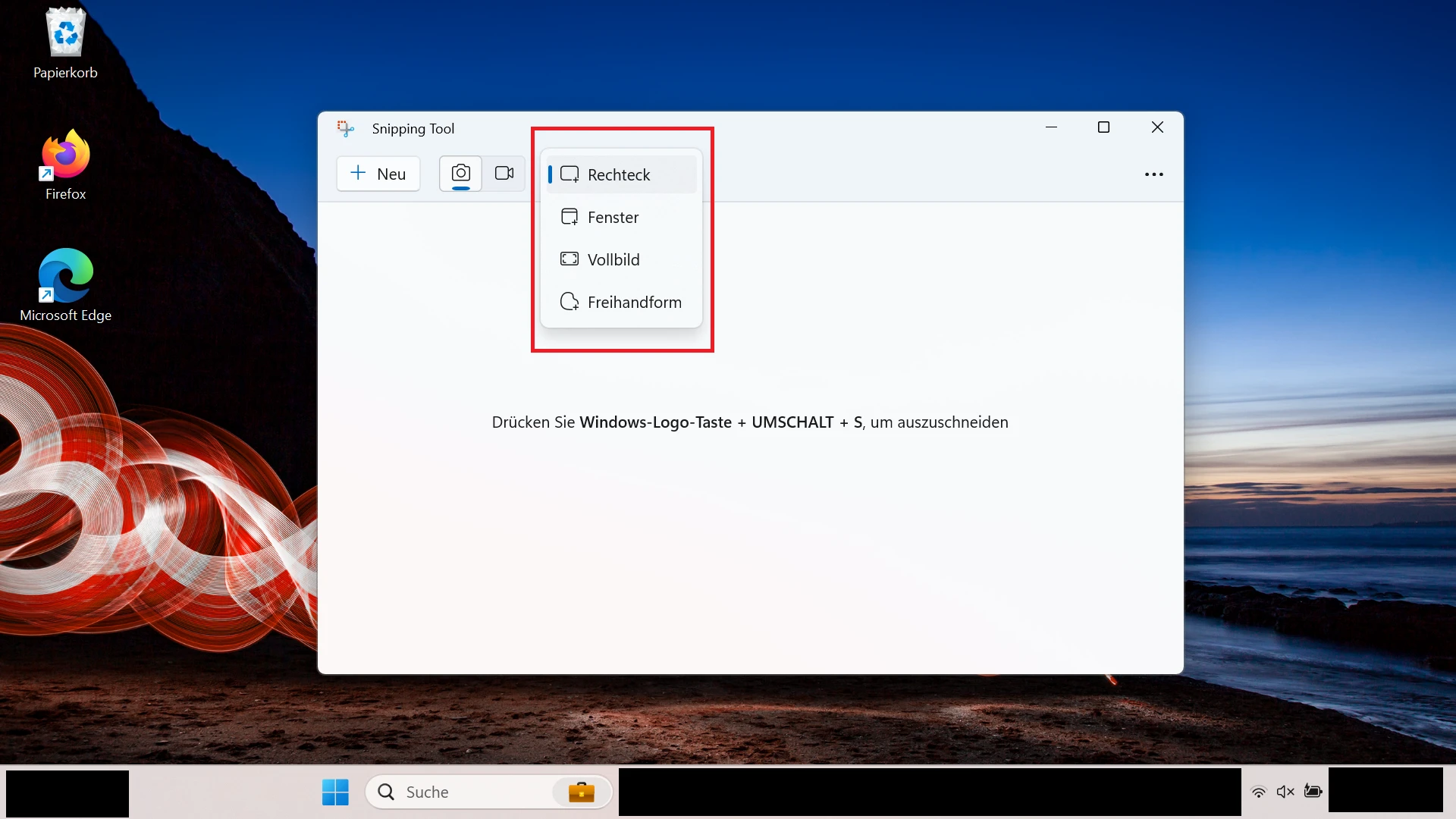
Wähle den gewünschten Aufnahmemodus aus.
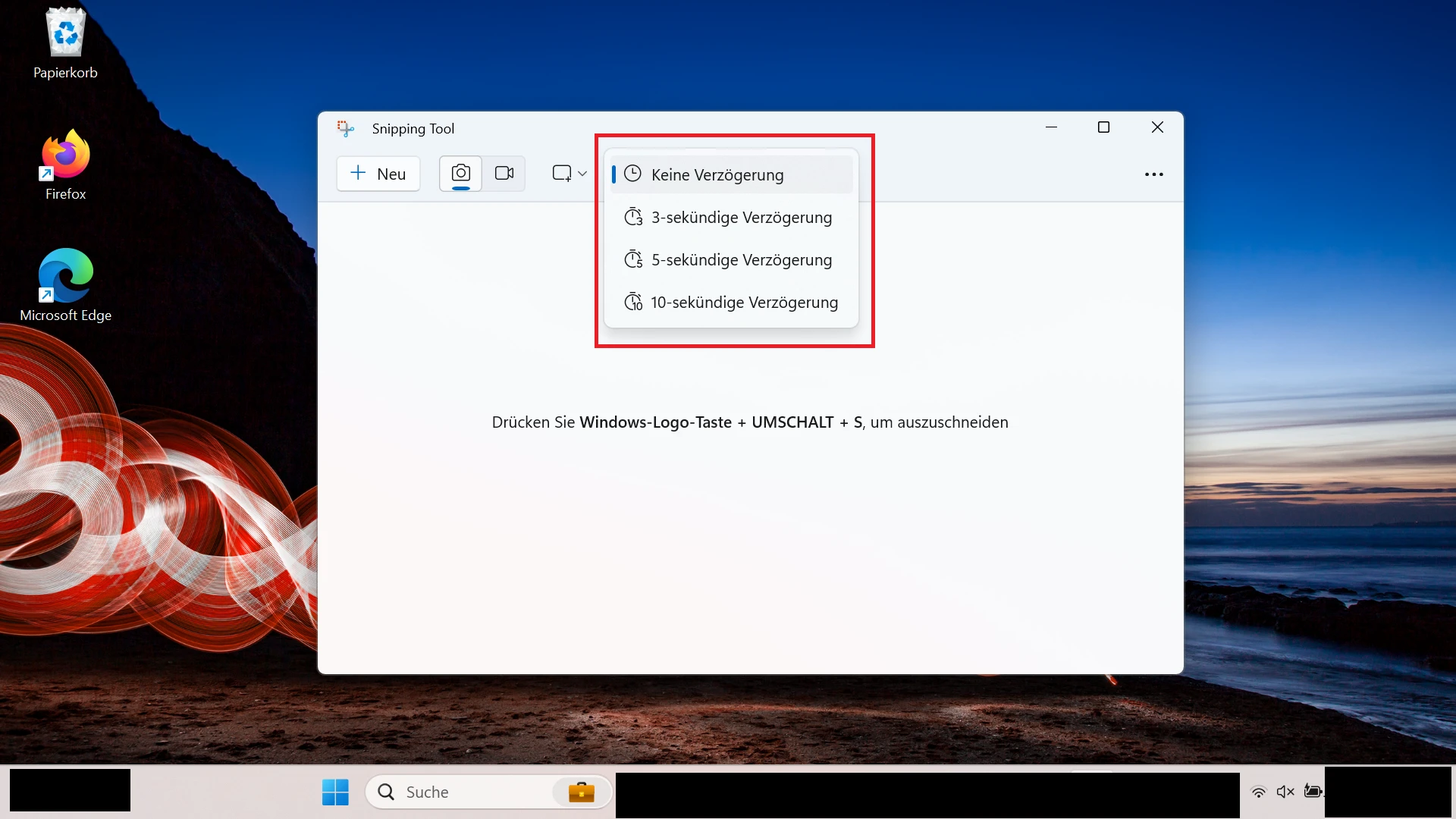
Zusätzlich kann eine Zeitverzögerung eingestellt werden.
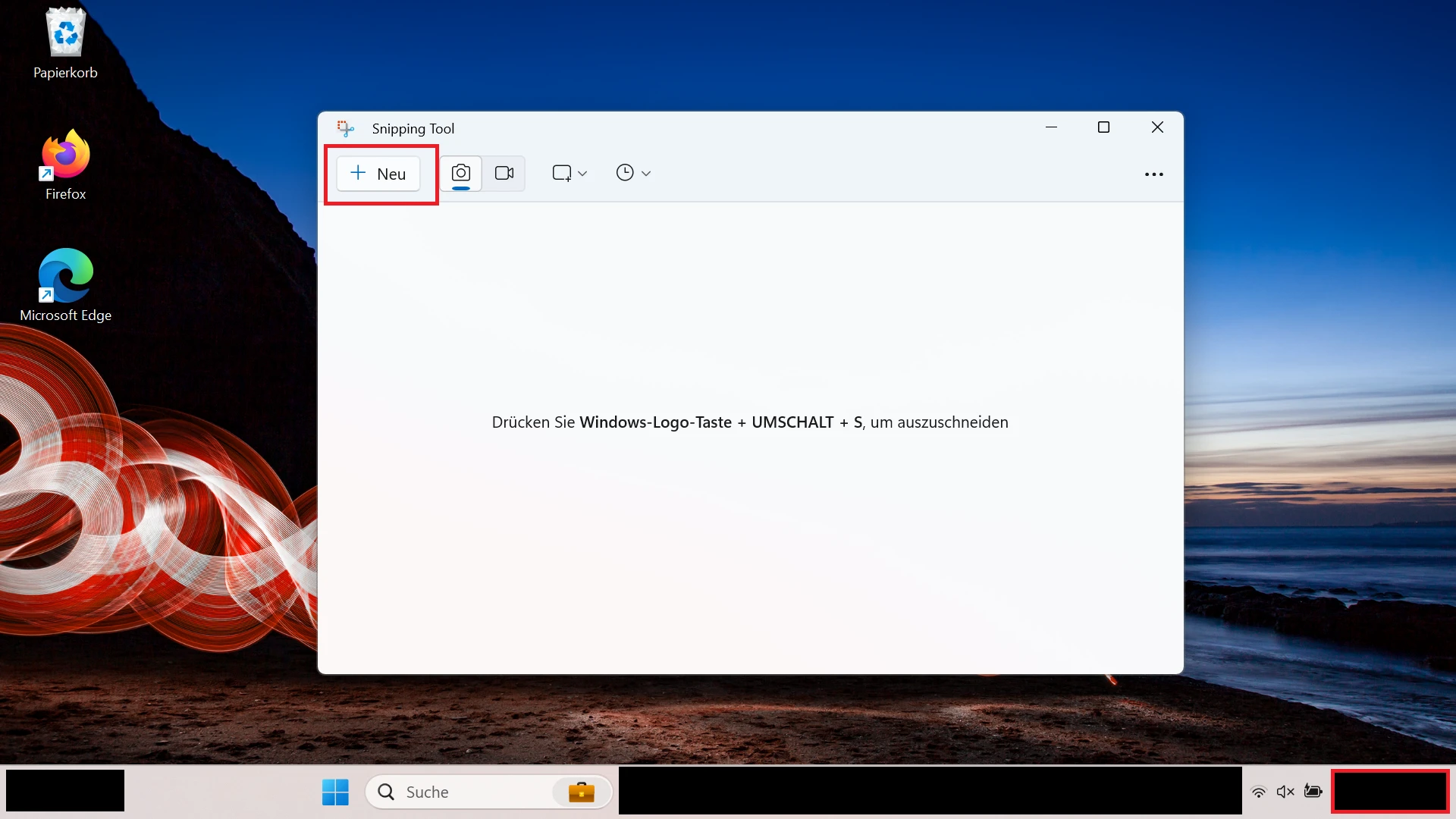
Klicke auf „Neu“, um den Screenshot aufzunehmen.
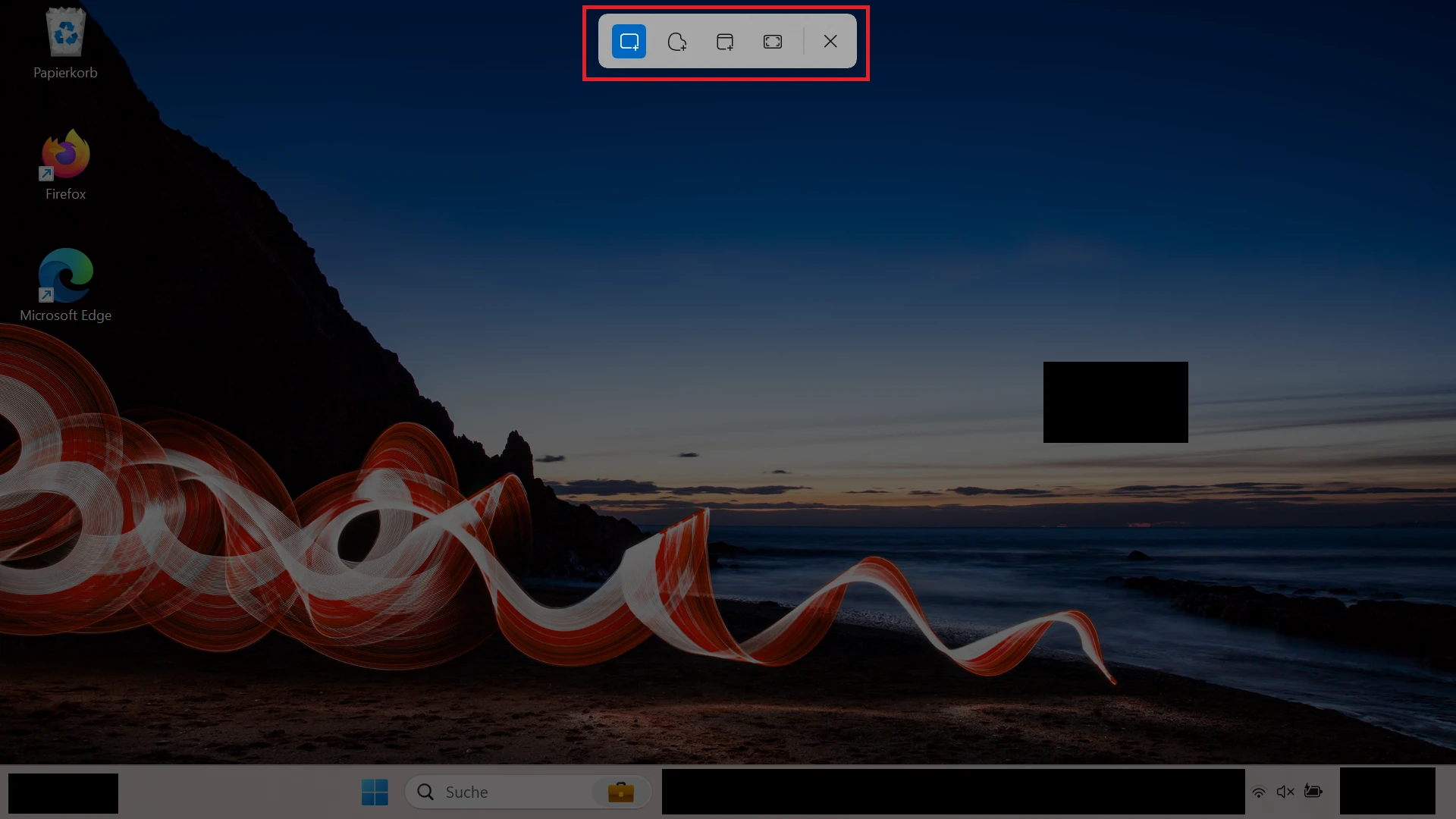
Im Rechteck- oder Freihandmodus verdunkelt sich der Bildschirm.
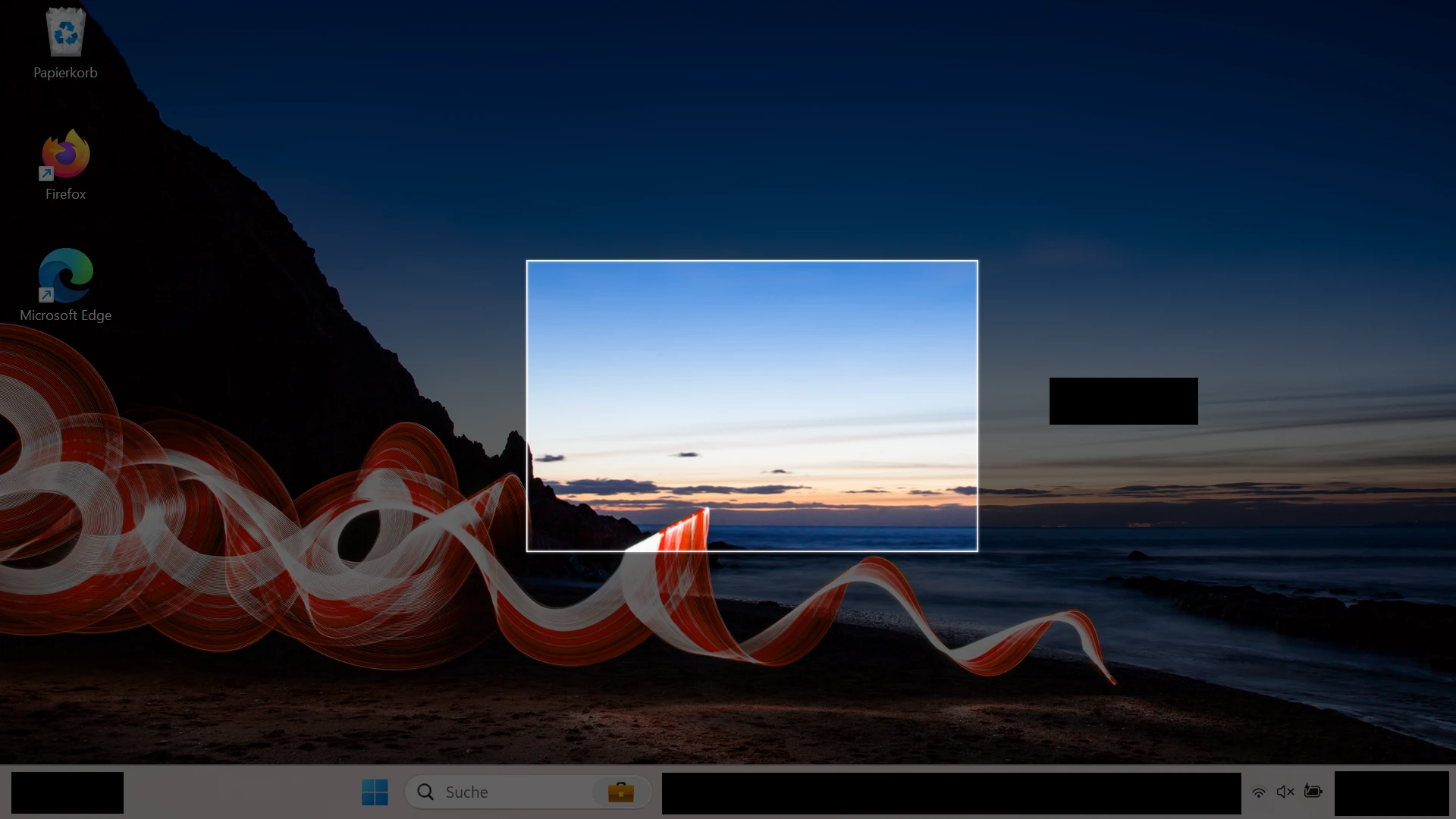
Wähle den gewünschten Bereich, um den Screenshot zu erstellen.
Anders als die Tastenkombinationen bietet dir das Snipping Tool einen schnelleren Zugriff auf deine Screenshots und deren Bearbeitung. Öffne dazu einfach die Benachrichtigung, die nach dem Erstellen des Screenshots erscheint. Hier kannst du deine Aufnahme zuschneiden oder mit Markierungen versehen. Anschließend kannst du die bearbeitete Datei auf deinem Computer speichern oder kopieren.
Ob bei der Arbeit, im Studium oder in der Freizeit: Screenshots am Laptop helfen im Alltag, Inhalte festzuhalten und mit ihnen zu arbeiten. Mit unterschiedlichen Tastenkombinationen lassen sich je nach Bedarf geeignete Bildschirmaufnahmen erstellen. Zudem ermöglicht das Snipping Tool eine schnelle Bearbeitung und Weiterverwendung des Screenshots.

Lerne die häufigsten Ursachen kennen und erfahre in unseren Schritt-für-Schritt-Anleitungen, wie du Abhilfe schaffen kannst.
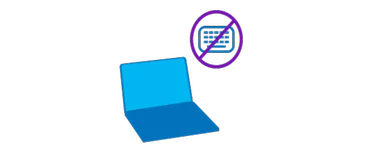
Wir zeigen dir verschiedene Methoden, wie du deine Laptop-Tastatur sperren kannst, um endlich ungestört streamen zu können oder deine Tastatur zu reinigen.

Unsere detaillierten Anleitungen zeigen dir, wie du mühelos und in nur wenigen Schritten deinen Windows-Laptop auf die Werkeinstellungen zurücksetzen kannst.