14.04.2025
Laptop-Passwort vergessen: 3 Lösungswege

Das Wichtigste auf einen Blick
Inhaltsverzeichnis
Kaum zu glauben: Du hast das Passwort für deinen Laptop vergessen! Kein Grund zur Panik, das kann jedem und jeder passieren. Wenn dein Gedächtnis dir einen Streich spielt, können Kennworthinweise dir schnell weiterhelfen. Diese kurzen Hinweise kannst du dir beim Festlegen deines Passworts selbst hinterlassen, um für den Fall der Fälle vorbereitet zu sein. So lässt du dir diese anzeigen:

Entdecke die etwas anderen Top-Deals bei Blau. Jetzt zusätzlich zum Blau Tarif eines von vielen attraktiven Gadgets sichern.
Falls die Erinnerung einfach nicht zurückkommen will, ist das kein Grund zur Sorge. Das Zurücksetzen deines Passworts über dein Microsoft-Konto ist eine weitere Möglichkeit, um wieder Zugriff auf deinen Laptop zu erhalten. Nachdem du dein Passwort mehrfach falsch eingegeben hast, sperrt Microsoft dein Benutzerkonto. Um es ohne dein Passwort entsperren zu können, führst du folgende Schritte aus:
1) Klicke im Anmeldefenster auf die Option „Microsoft-Konto wiederherstellen“ und gib entweder deine E-Mail-Adresse oder deine Handynummer ein. Danach klickst du auf „Weiter“.
2) Danach erhältst du einen Sicherheitscode per SMS oder E-Mail. Dazu musst du auf „Code abrufen“ klicken.
3) Hast du dich mit dem Code identifiziert, kannst du dein Passwort zurücksetzen und dich mit deinem neuen Passwort einloggen.
In seltenen Fällen musst du ein bisschen weiter in die Trickkiste greifen, wenn du das Kennwort für deinen Laptop vergessen hast. Sofern du über einen Installationsdatenträger deines Windows-Systems verfügst, kannst du dein Laptop-Passwort mit einer Tastenkombination umgehen. Dazu sind folgende Schritte nötig:
1) Starte dein Windows-System über den Installationsdatenträger.
2) Die Tastenkombination Umschalt + F10 öffnet die Windows-Eingabeaufforderung.
3) Um das richtige Laufwerk deiner Windows-Partitionen zu finden, musst du den Befehl „D: ENTER“ eingeben. Führe danach „DIR ENTER“ aus, um dir die Inhalte des Laufwerks D: anzeigen zu lassen. Für den Fall, dass deine Windows-Partitionen nicht auf dem Laufwerk D: liegen, musst du es mit einem anderen Buchstaben versuchen.
4) Nachdem du das richtige Laufwerk gefunden hast, öffnest du die Anwendung „utilman“ mit folgenden Befehlen:
5) Um den Vorgang abzuschließen, musst du Windows neu starten.
6) Sobald der Anmeldebildschirm erscheint, öffne mit der Tastenkombination Windows + U erneut die Eingabeaufforderung.
7) Um ein neues Passwort festzulegen, führst du den Befehl „net user Benutzername MeinNeuesKennwort“ aus.
Das eigene Laptop-Passwort zu vergessen, kann jedem und jeder einmal passieren. Aber keine Panik: Mit unseren drei Methoden bist du für den Ernstfall bestens gewappnet. Ob über Kennworthinweise, das Microsoft-Konto oder clevere Tastenkombinationen: In wenigen Schritten hast du wieder schnell Zugriff auf deinen Laptop.
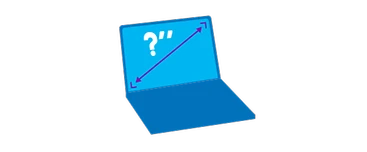
Wie viel Zoll der Bildschirm deines Laptops hat, kannst du schnell und einfach ermitteln. Folge unserer Anleitung zum Ausmessen und entdecke alternative Möglichkeiten.

Unsere detaillierten Anleitungen zeigen dir, wie du mühelos und in nur wenigen Schritten deinen Windows-Laptop auf die Werkeinstellungen zurücksetzen kannst.

Lerne die häufigsten Ursachen kennen und erfahre in unseren Schritt-für-Schritt-Anleitungen, wie du Abhilfe schaffen kannst.