17.07.2024
Laptop findet WLAN nicht: Das kannst du tun

Das Wichtigste auf einen Blick
Inhaltsverzeichnis
Es gibt zahlreiche Gründe, aus denen dein Laptop kein WLAN finden bzw. nutzen kann. Wir schildern die häufigsten Laptop-Probleme und zeigen Lösungswege auf, die sich in der Praxis bewährt haben.

Entdecke die etwas anderen Top-Deals bei Blau. Jetzt zusätzlich zum Blau Tarif eines von vielen attraktiven Gadgets sichern.
Nur der Laptop verbindet sich nicht mit WLAN, andere Geräte wie Handys, Fernseher oder Konsolen aber schon? In der Regel weist das darauf hin, dass das Problem beim Laptop selbst liegt. Versuche, deinen Rechner neu zu starten. So kannst du ausschließen, dass ein Softwarefehler schuld daran ist, dass dein Laptop kein WLAN hat.
Ein Neustart ist auch hilfreich, wenn das Netzwerk zwar sichtbar ist, du jedoch keine Verbindung herstellen kannst. Dein Laptop erkennt WLAN immer noch nicht? Dann versuche es mit folgenden Methoden.
Je größer die Entfernung zwischen deinem Laptop und deinem WLAN-Router ist, desto schwächer wird das Funksignal zwischen den Geräten. Das gilt vor allem, wenn sich Wände zwischen Laptop und Router befinden. In solchen Fällen hast du häufig mit folgenden Problemen zu kämpfen:
Falls du keine Möglichkeit hast, die Distanz zwischen deinem Laptop und deinem Router zu verringern, kannst du mit einem WLAN-Repeater Abhilfe schaffen. Dazu gehst du wie folgt vor:
WLAN-Repeater empfangen das WLAN-Signal und senden es weiter – das funktioniert auch in großen Wohnungen bzw. im ganzen Haus. Wenn du auf WLAN-Repeater setzt, hat kannst du mit deinem Laptop im Büro unterm Dach auch dann drahtlos surfen, wenn dein Router im Keller steht.
Wenn du zu weit vom Router entfernt bist, könnten Powerline-Adapter eine gute Lösung sein. Einen Adapter steckst du in die Nähe des Routers und verbindest die Geräte mit einem Ethernet-Kabel. Den anderen Adapter steckst du in die Nähe deines Laptops. Zur Verbindung nutzt du ebenfalls ein Ethernet-Kabel.
Bei der Nutzung von Powerline-Adaptern wird das Internetsignal zwischen den Adaptern über den Stromkreislauf deiner Wohnung übertragen.
Insbesondere in modernen Gebäuden brauchst du in der Regel keine langen Ethernet-Kabel zu verlegen, wenn du auf Powerline-Adapter setzt.
Stromleitungen in älteren Gebäuden bringen oft nicht die Voraussetzungen für hohe Geschwindigkeiten oder stabilen Datentransfer mit. In diesem Fall solltest du tatsächlich auf ein Ethernet-Kabel setzen, das du zwischen Router und Laptop verlegst.
Dein Laptop hat kein WLAN mehr: Das kann auch daran liegen, dass der Netzwerkadapter in deinem Laptop deaktiviert ist. Im Klartext: Die Netzwerkkarte in deinem Laptop ist abgeschaltet und funktioniert daher nicht. Dieses Problem lässt sich aber einfach beheben. Führe dazu die folgenden Schritte aus:
Wenn du keinen Eintrag „Aktivieren“ findest, sondern nur „Deaktivieren“, ist der Netzwerkadapter aktiviert. Dein WLAN-Problem hat dann aller Wahrscheinlichkeit nach eine andere Ursache.
Wenn dein Laptop eine Verbindung mit dem Router herstellt, du aber trotzdem kein Internet nutzen kannst, hat möglicherweise die Netzwerkkarte deines Laptops ein Software-Problem. In diesem Fall solltest du den Treiber aktualisieren:
Falls Windows neue Treiber für deine Netzwerkkarte findet, lädt es diese herunter und installiert sie. Falls keine neuen Treiber verfügbar sind, erhältst du vom System die Rückmeldung, dass deine Netzwerkkarte auf dem neuesten Stand ist.
Möglicherweise ist das WLAN, mit dem du dich verbinden möchtest, nicht sichtbar, und dein PC findet deshalb kein WLAN. Das kann z. B. der Fall sein, wenn das Netzwerk nicht öffentlich sichtbar sein soll. Du kannst aber trotzdem eine Verbindung herstellen, solange du bestimmte Informationen über das Netzwerk hast. Gehe dazu wie folgt vor:
Der Verschlüsselungstyp wird durch den Sicherheitstyp vorgegeben. Diese Informationen erhältst du vom Administrator des WLAN-Netzwerks. Wenn das WLAN-Netzwerk dir gehört, findest du alle Infos auf dem Router oder dem Informationsblatt. Das Informationsblatt solltest du von deinem Internetanbieter erhalten haben.
7. Aktiviere beide Haken unten.
8. Klicke zum Schluss auf „Weiter“.
Gut zu wissen: Solange kein WLAN verfügbar ist, kannst du einen Handy-Hotspot einrichten und Laptop & Co. darüber online bringen. Voraussetzung dafür ist ein Handy mit Vertrag bzw. Mobilfunkempfang.
Was immer du tust: Dein Laptop findet kein WLAN – wenn alle Stricke reißen, kannst du Router und Laptop per Kabel miteinander verbinden. Die im Vergleich mit einem Funknetzwerk geringere Flexibilität macht eine LAN-Verbindung per Kabel mit anderen Vorteilen wett:
Falls du vermutest, dass dein Laptop oder die Netzwerkkarte kaputt ist, kommst du um eine Reparatur nicht herum. Wende dich dafür am besten an den Kundendienst des Herstellers. Falls eine Reparatur nicht möglich ist oder sich schlicht nicht lohnt, solltest du über einen neuen Laptop nachdenken.
Tipp: Wenn du dich für einen Laptop mit Vertrag entscheidest, kannst du
Wenn dein Laptop kein WLAN erkennt, kann das auch am Router liegen. Der sendet schließlich das Funksignal an dein Gerät – oder eben auch nicht. Falls das Verbindungsproblem am Router liegt, sind davon in der Regel alle WLAN-fähigen Endgeräte betroffen. Genau wie beim Laptop lässt sich das Problem oft schon durch einen Neustart beheben. Falls das nicht hilft, solltest du prüfen, ob eine der folgenden Ursachen vorliegt.
Im Idealfall steht dein Router möglichst frei und es gibt im Luftraum zwischen deinem Router und deinem Laptop keine Hindernisse. Denn sowohl
können Ursache dafür sein, dass dein Laptop sich nicht mit dem WLAN verbindet. In der Regel ist dein Router mit einer Telefondose, einem TV-Anschluss oder einem Glasfaserkasten verbunden. Daher bist du meist nicht komplett frei in deiner Standortwahl. Falls du partout keinen günstigeren Standort für deinen Router finden kannst, können WLAN-Repeater für dich der Ausweg sein. WLAN-Repeater
Bei Verwendung von mehreren WLAN-Repeatern kannst du von einem netten Nebeneffekt profitieren. Du baust nämlich auf diese Weise ein leistungsfähiges Netzwerk in deiner kompletten Wohnung bzw. im ganzen Haus auf. So kannst du auch mit deinem Handy oder Tablet mit der schnellsten Verbindung im Netz unterwegs sein.
Manchmal liegt der Fehler nicht an deinem Laptop oder deinem Router. Sondern daran, dass sich dritte Geräte wie Mikrowelle & Co. als Störsender entpuppen. Falls du vermutest, dass andere Geräte das WLAN-Signal stören, gehe wie folgt vor:
Wird die Verbindung nach dem Anschalten schlechter, hat das betreffende Gerät ggf. ein Hardware- oder Software-Problem. Falls dein Laptop auch nach diesem Test kein WLAN findet, ist möglicherweise eine Störquelle außerhalb deiner Wohnung oder deines Hauses schuld. Da solche Störquellen meist schwer zu beseitigen sind, solltest du in solchen Fällen auf Kabelverbindung oder Repeater ausweichen.
Software-Fehler (sogenannte „Bugs“) können ebenfalls Ursache dafür sein, dass du mit deinem Laptop nicht ins WLAN kommst. Falls du einen Bug als Ursache vermutest, solltest du ein Update deines Routers durchführen.
Abhilfe schaffen lässt sich oft mit dem für solche Fälle vom Hersteller bereitgestellten Hotfix. Dafür solltest du deinem Router regelmäßig ein Update spendieren. In der Regel geschieht das Update automatisch außerhalb deiner Nutzungszeiten.
Um ein manuelles Update durchzuführen, musst du dich in die Bedienoberfläche des Routers einloggen. Was du dazu tun musst, kannst du den Infos entnehmen, die du zusammen mit deinem Gerät erhalten hast. Suche anschließend nach einer Update-Option. Falls auf deinem Router bereits die aktuellste Software läuft, teilt dein Gerät dir dies mit.
Falls du mit keinem der beschriebenen Tipps Erfolg hast, hat dein Router möglicherweise ein Hardware-Problem. Das kann z. B. unter der folgenden Bedingung der Fall sein:
Insbesondere im Hochsommer können hohe Temperaturen im Betrieb entstehen. Diese wiederum können Ursache für Schäden an der Hardware sein. In der Regel wirken sich Hardware-Defekte nicht nur in Form von WLAN-Ausfällen aus. Geh auf Nummer sicher und unternehme Folgendes:
Nimm Kontakt mit dem Hersteller oder dem Geschäft auf, in dem du das Gerät gekauft hast. Deine Kontaktpersonen können dir dabei helfen, den Hardware-Fehler zu identifizieren. Liegt ein Garantiefall vor, kannst du eine Reparatur oder unter Umständen einen Austausch beantragen.
Wenn du deinen Router im Rahmen eines bei deinem Provider gebuchten Daten-Tarifs erhalten hast, solltest du den Support deines Providers kontaktieren.
Falls deine Hardware defekt ist oder du Fragen an den Support hast, findest du im Folgenden eine Übersicht bekannter Hersteller und deren Support-Seiten.
Der Hersteller-Support kann dir in der Regel auch in Fällen helfen, in denen du deinen Laptop trotz unserer Empfehlungen nicht mit dem WLAN verbinden kannst. Damit man dir schnell helfen kann, solltest du ein paar grundsätzliche Dinge beachten.
Mache möglichst präzise Angaben zu deinem Problem. Beschreibe, welche Schritte du bereits unternommen hast.
Falls dein WLAN am Laptop nicht angezeigt wird oder dein PC kein WLAN-Signal findet, notiere dir die entsprechenden Antworten bereits im Vorfeld deines Kontakts mit dem Support.
Halte vorsichtshalber Rechnungen, Kundennummern und Garantiebelege griffbereit. Du kannst so eventuelle Rückfragen des Supports beantworten und dadurch dazu beitragen, dass man dir schnelle Hilfe bietet.
Findet dein Laptop das WLAN nicht, hat sehr wahrscheinlich dein Laptop oder Router ein Problem. In beiden Fällen empfiehlt sich ein Neustart. Verbindet sich dein Laptop immer noch nicht mit dem WLAN, solltest du in die Einstellungen des Geräts gehen. Prüfe hier etwa, ob das WLAN-Netzwerk versteckt ist und ob alle Treiber aktuell sind.
Liegt die Ursache beim Router, finden weder dein Laptop noch andere Geräte das WLAN. In diesem Fall hilft möglicherweise eine Neupositionierung des Routers, ein Update der Systemsoftware oder ein Austausch der Hardware.
Falls deine WLAN-Verbindung aktiv, aber instabil ist, können eine kabelgebundene Verbindung oder WLAN-Repeater eine Lösung sein. Mithilfe von WLAN-Repeatern kannst du alle Geräte in deiner Wohnung problemlos verbinden.
Wenn du einen Hardware-Defekt vermutest oder weitere Hilfe brauchst, kontaktierst du am besten den jeweiligen Hersteller. Dessen Support hilft dir in der Regel schnell weiter, wenn dein Laptop das WLAN nicht erkennt. Tipp: Trage vorab alle wichtigen Infos zum Gerät und zu den aktuellen Problemen zusammen.
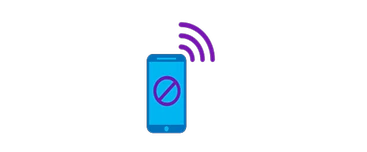
Wenn deine mobilen Daten nicht gehen, kann das verschiedene Ursachen haben. Wir zeigen dir, wie du vorgehen kannst, um das Problem zu beheben.
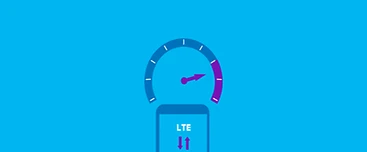
Wer über LTE/4G surft, kann mit einer schnellen Verbindung rechnen. Wie schnell genau findest du in unserem Guide heraus.
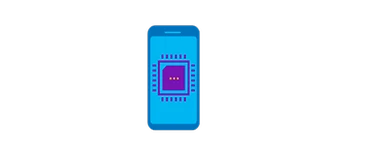
Snapdragon-Chips von Qualcomm stecken in vielen Smartphones und Tablets. Was die Prozessoren ausmacht und in welchen Geräten sie sind, erfährst du hier.