23.01.2024
iPhone verbindet sich nicht mit WLAN: Lösungen
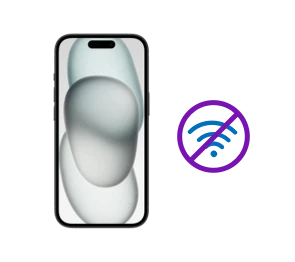
Das Wichtigste auf einen Blick
Inhaltsverzeichnis
Mit dem iPhone per WLAN ins Internet gehen zu können, ist mitunter praktisch – selbst wenn du einen günstigen Handytarif hast. Immerhin sparst du dadurch Datenvolumen und profitierst von einer in der Regel noch stabileren Internetverbindung.
Manchmal kann es allerdings vorkommen, dass das iPhone kein WLAN hat. Bevor du zur Problembehebung Einstellungen änderst oder anderweitig tiefer in die Materie gehst, probierst du zunächst am besten das aus:
Manchmal lassen sich Schwierigkeiten schon so schnell und einfach beheben. Dein iPhone verbindet sich immer noch nicht mit dem WLAN? Wir erklären im Folgenden, woran es liegen kann und geben dir praktische Tipps zur Problembehebung.
Tipp: Die folgenden Lösungsvorschläge für Probleme mit dem iPhone-WLAN funktionieren auch auf dem iPad.
Verbindet dein iPhone sich nicht mit dem WLAN, prüfe, ob die Funktion überhaupt aktiviert ist. Dafür gehst du wie folgt vor:
Hat sich bei der Eingabe des WLAN-Passworts ein Tippfehler eingeschlichen, quittiert dein iPhone dies mit der Meldung „ungültiges Passwort“. Prüfe das Codewort und gib es richtig ein.
Im Netz melden aber auch immer wieder Nutzer*innen, dass sie die „ungültiges Passwort“-Fehlermeldung erhalten – obwohl sie definitiv das richtige Passwort eingegeben haben. Ursache hierfür scheinen fehlerhaft aufgespielte Software-Updates zu sein. In diesem Fall hilft es oft, das iPhone zurückzusetzen, das Update neu aufzuspielen und das Backup einzuspielen.
Kommst du mit deinem Handy in die Reichweite eines bekannten Netzwerks und das iPhone verbindet sich trotzdem nicht automatisch mit dem WLAN, kann es sein, dass der Admin das WLAN-Passwort geändert hat. Erfrage die neue Kennung und aktualisiere das Passwort in den WLAN-Einstellungen deines iPhones.
Tipp: Dein iPhone-WLAN funktioniert nicht und du brauchst schnell auf einem Tablet oder anderen Gerät ohne Mobilfunk-Support eine Internetverbindung? Richte auf deinem Handy einen mobilen Hotspot ein und verbinde dein Tablet, Laptop oder sonstiges Device so vorübergehend mit dem Internet.
Kann sich dein iPhone nicht mit dem WLAN verbinden, hast du möglicherweise das falsche Netzwerk ausgewählt. Das kann bspw. passieren, wenn Personen in nahegelegenen Wohnungen oder Häusern denselben WLAN-Namen verwenden wie du.
Auch wenn du oft zwischen verschiedenen Netzwerken wechselst, passiert es mitunter, dass dein iPhone auf ein WLAN zuzugreifen versucht, das gerade nicht verfügbar ist.
Falls dein Handy danach weiterhin versucht, sich mit dem falschen Netzwerk zu verbinden, gehst du wie folgt vor:
Die Funktion „Automatisches Verbinden“ sorgt dafür, dass dein iPhone sich eigenständig in bekannte Netzwerke einloggt, sobald es in deren Reichweite kommt. Das erspart dir praktischerweise nicht nur die manuelle Anmeldung, sondern schont auch das Datenvolumen deines Handyvertrages.
Hast du die Funktion nicht aktiviert, erhält dein iPhone entsprechend keinen Zugriff aufs WLAN. So schaltest du die Funktion an:
Ein zu schwaches Netzwerk-Signal kann dazu führen, dass sich dein iPhone nicht mit dem WLAN verbindet. Je weiter du vom Router entfernt bist, desto mehr nimmt das Signal ab. Auch dicke Betonwände und Co. schwächen das Funksignal deines Routers, sodass dein iPhone sich nicht mit dem WLAN verbinden kann.
Die iPhone-Kindersicherung schützt deinen Nachwuchs vor unangemessenen Inhalten im Netz – sie kann aber auch dafür sorgen, dass sich dein Apple-Gerät gar nicht mit dem Internet verbindet. Etwa, wenn du Nutzungslimits für die Bildschirmzeit festgelegt hast.
Nicht immer liegt das Problem bei deinem Handy, wenn dein iPhone sich nicht mit dem WLAN verbindet. Kannst du nur auf ein bestimmtes Netzwerk nicht zugreifen, ist möglicherweise dein Router die Ursache.
Bringen die bisherigen Schritte keinen Erfolg, kannst du dein iPhone aus den gespeicherten WLAN-Verbindungen deines Routers löschen.
Möglich ist das über die Benutzeroberfläche des Geräts. Die erreichst du per Browser oder über die zugehörige App des Anbieters. Im Bereich „WLAN“ kannst du dort nun die gespeicherte WLAN-Verbindung mit deinem iPhone löschen, um sie später neu einzurichten.
Innerhalb eines WLAN-Netzwerkes identifizieren sich die einzelnen Geräte über ihre jeweilige IP-Adresse. Versuchen zwei Geräte mit derselben IP-Adresse auf das Netzwerk zuzugreifen, kommt es zur Fehlermeldung. Das kann z. B. passieren, wenn du die Adressen manuell vergeben hast, statt sie automatisch generieren zu lassen.
Bestimmte Netzwerkeinstellungen können ebenfalls die Ursache dafür sein, wenn das WLAN auf deinem iPhone nicht funktioniert. Möglicherweise ist die Anzahl der Geräte begrenzt, die sich gleichzeitig mit dem Router verbinden können? Oder es wurde eine Kindersicherung mit Zeitbeschränkung für das WLAN-Netzwerk eingerichtet? Dann kannst du bspw. nur zu bestimmten Zeiten aufs Internet zugreifen.
Abgesehen von den genannten Beispielen können auch die folgenden Netzwerkbeschränkungen dazu führen, dass dein iPhone sich nicht mit dem WLAN verbindet:
Auch eine veraltete iOS-Version kann dazu führen, dass die Verbindung deines iPhones zum Netzwerk fehlschlägt.
Tipp: Wenn du schon im Updatebereich bist, aktiviere die Funktion „Automatische Updates“. So stellst du sicher, dass dein iPhone immer auf dem neuesten Stand ist.
Ist keine neuere iOS-Version verfügbar, kann noch die Firmware deines Routers die Ursache dafür sein, dass das WLAN auf deinem iPhone nicht geht. Prüfe auch hier via Browser oder Geräte-App, ob Aktualisierungen vorliegen und führe gegebenenfalls ein Update durch.

Kaufe schon jetzt ein iPhone mit günstigem Tarif und freu dich auf starke Leistungen.
Mitunter kann es vorkommen, dass dein iPhone ein WLAN zwar erkennt, aber sich nicht mit dem Internet verbindet. und sich mit dem Netzwerk verbindet, du aber trotzdem nicht aufs Internet zugreifen kannst. Das kann zum einen an vorhandenen Kinderschutzeinstellungen liegen. Es kann aber auch sein, dass der Dienst insgesamt ausgefallen ist.
Um das zu prüfen, versuche mit einem anderen Gerät aus dem entsprechenden Netzwerk heraus aufs Internet zuzugreifen. Geht das nicht, liegt das Problem möglicherweise gar nicht bei dir, sondern bei deinem Internetanbieter. Hier hilft nur ein Anruf im zugehörigen Service-Center.
Gibt es kein Problem mit deinem Internetanbieter, probiere folgendes:
Achtung: Wenn du zur Lösung der WLAN-Probleme deine iPhone-Netzwerkeinstellungen zurücksetzt, werden auch deine sämtlichen gespeicherten Netzwerke, Passwörter, VPN-/APN- sowie Mobilfunkeinstellungen vom Apple-Handy gelöscht.
Andere iPhone-Einstellungen und deine persönlichen Daten sind aber nicht betroffen – sie werden nur entfernt, wenn du dein iPhone komplett zurücksetzt.
Dein iPhone weist dich auf mögliche Probleme mit dem WLAN hin, wenn du es mit einem Netzwerk verbinden willst. Das gilt auch mit Blick auf dessen Sicherheit. Die Warnmeldung „geringe Sicherheit“ deutet auf einen der folgenden Risikofaktoren hin:
Meist wird dir die Warnmeldung entsprechend angezeigt, wenn du auf ein öffentliches WLAN zugreifen möchtest – etwa am Flughafen oder in einem Café. Um von Gästen bequemer angewählt werden zu können, sind diese Netzwerke meist nur schwach verschlüsselt. Gleiches gilt für sogenannte Gast-WLANs.
Auch wenn ein veralteter Router im Einsatz ist oder das Netzwerk schlecht konfiguriert wurde, kann das die Sicherheit beeinträchtigen.
Achtung: Überlege dir gut, ob du den Zugriff deines iPhones auf ein ungesichertes Netzwerk wirklich zulassen willst. Die Gefahr, dir dabei Viren aufs iPhone zu holen, ist zwar eher gering, doch das Risiko für Phishing-Angriffe ist bei ungesicherten Netzwerken deutlich erhöht.
Verbindet sich dein iPhone nicht mit dem WLAN, kann es dafür vom kleinen Tippfehler im Passwort bis zum technischen Schluckauf einige Ursachen geben. Die meisten davon lassen sich zum Glück sehr schnell beheben, andere brauchen ein wenig mehr Geduld – etwa das Zurücksetzen des Routers oder der Netzwerkeinstellungen deines iPhones.
Funktioniert das WLAN wieder, kannst du dein WLAN-Passwort übrigens ganz einfach mit anderen Personen teilen.
Hast du alle unsere Lösungsvorschläge durchprobiert und in Sachen WLAN geht bei deinem iPhone trotzdem noch immer nichts? Dann solltest du dich an Apples Kundenservice wenden. Den erreichst du über die Support-Seite des Unternehmens – telefonisch, per Chat oder E-Mail.
Tippe in der „Einstellungen“-App deines iPhones auf „WLAN“, um deine WLAN-Einstellungen aufzurufen. Hier findest du auch alle Informationen zu dem Netzwerk, mit dem dein Apple-Gerät ggf. verbunden ist.
Gehe in der „Einstellungen“-App zu „WLAN“. Ganz im oberen Bereich der Übersicht findest du den Namen des Netzwerks, mit dem dein iPhone verbunden ist (erkennbar am blauen Haken neben dem Namen). Tippe darauf, um dir weitere Informationen zum Netzwerk anzeigen zu lassen.
Öffne die „Einstellungen“-App auf deinem iPad, tippe auf den Punkt „WLAN“ und aktiviere den zugehörigen Schieberegler. Wähle dann das gewünschte WLAN aus der Liste der verfügbaren Netzwerke aus und gib das Passwort ein. Soll sich dein iPad mit einem ausgeblendeten Netzwerk verbinden, musst du zuerst den WLAN-Namen von Hand eingeben.

Keine physische SIM-Karte mehr notwendig! Erfahre alles über die eSIM fürs iPhone und lies, wie du sie einfach und flexibel einrichtest.
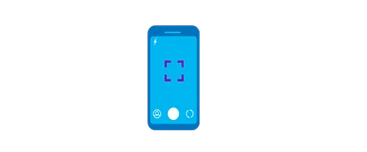
Möchtest du die praktische Google Lens-App auch auf dem iPhone nutzen? Hier findest du die Erklärung zur Installation und den Unterschieden.
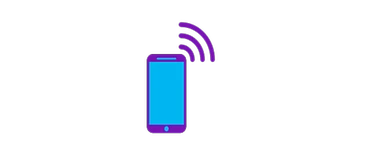
Dieser Blau-Guide zeigt dir Schritt für Schritt, wie du dein Handy als Hotspot nutzen – und worauf du dabei achten solltest.