14.12.2023
iPhone-Rückblick: Schnell und einfach erstellen

Das Wichtigste auf einen Blick
Um sicherzustellen, dass dein iPhone genug Platz für neue Erinnerungen hat, ist es ratsam, regelmäßig den Speicher deines iPhones zu bereinigen.
Inhaltsverzeichnis

Entdecke die etwas anderen Top-Deals bei Blau. Jetzt zusätzlich zum Blau Tarif eines von vielen attraktiven Gadgets sichern.
Apple bietet auf dem iPhone die kreative Möglichkeit, Erinnerungen in Form von Rückblick-Videos Revue passieren zu lassen. Stelle dafür sicher, dass auf deinem iPhone eine aktuelle iOS-Version installiert ist, mindestens jedoch iOS 10.
Das iPhone erstellt regelmäßig und automatisch Rückblick-Videos zu bestimmten Orten, Personen oder Zeiträumen. Dazu analysiert Apple die Metadaten deiner Aufnahmen, wählt die Fotos und Videos entsprechend aus und fügt sie in einem Rückblick zusammen.
Du kannst aber auch eigene, individuelle Rückblicke erstellen. Entweder ebenfalls auf Basis der Metadaten oder indem du ein Album mit selbst ausgewählten Fotos und Videos anlegst. Um deinen eigenen iPhone-Rückblick zu erstellen, folge dieser Schritt-für-Schritt-Anleitung:
Durch das Schneiden von Videos auf dem iPhone kannst du prägnante Ausschnitte für die Rückblick-Videos erstellen.
Mit der Funktion zum Erstellen von Rückblick-Videos bietet Apple auf dem iPhone eine kreative Möglichkeit, Erinnerungen festzuhalten. Um diese Funktion nutzen zu können, ist mindestens iOS 10 erforderlich.
Das iPhone erstellt in regelmäßigen Abständen automatisch Rückblick-Videos auf Basis der Metadaten deiner Aufnahmen zu bestimmten Ereignissen. Wenn du deine Erinnerungen noch individueller gestalten möchtest, kannst du auch selbst kuratierte iPhone-Rückblicke erstellen. Lege dazu ein Album mit den gewünschten Fotos und Videos an, die für den Rückblick verwendet werden sollen.
Ein bereits erstellter iPhone-Rückblick kann jederzeit bearbeitet und angepasst werden. Es besteht die Möglichkeit, den Stil des Rückblicks, die Musik oder andere Einstellungen so zu verändern, dass der Rückblick genau den eigenen Vorstellungen entspricht. Außerdem können weitere Bilder und Videos hinzugefügt oder gelöscht werden.
Die Länge eines iPhone-Rückblicks ist nicht starr vorgegeben und hängt von der Anzahl der ausgewählten Fotos und Videos ab. Grundsätzlich passt die Fotos-App die Dauer des Rückblicks automatisch an die Anzahl und die Art der ausgewählten Aufnahmen an. Du hast jedoch die Möglichkeit, die Länge des Rückblicks auf „Kurz“, „Mittel“ oder „Lang“ einzustellen.

Apple gibt dir bei iPhones eine große Modellauswahl. Finde mithilfe unseres iPhone-Vergleichs das richtige Apple-Handy für dich.
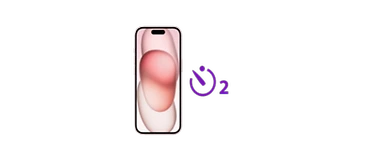
Mit dem Selbstauslöser des iPhones gelingen dir in vielen Situationen bessere Aufnahmen. Lies hier, wie du die praktische Funktion optimal verwendest.

Hier erfährst du, wie gut die Kameras des iPhone 15 (Plus) sind und welche Features sie bieten.