02.04.2025
iPhone-Kalender teilen: Anleitung

Das Wichtigste auf einen Blick
Inhaltsverzeichnis

Kaufe schon jetzt ein iPhone mit günstigem Tarif und freu dich auf starke Leistungen.
Einen passenden Termin für ein Treffen mit deinen Freunden zu finden, an dem alle können, kann zu einer echten Herausforderung werden. Wenn du deinen iPhone-Kalender mit anderen teilst, lassen sich solche Aktivitäten leichter miteinander abstimmen, egal ob zwischen Familienmitgliedern oder Freund:innen. Das erleichtert die Terminkoordination und reduziert Konflikte. Mit dieser Anleitung kannst du deinen iOS-Kalender teilen:
Um den freigegebenen Kalender nicht nur einsehen, sondern auch bearbeiten zu können, benötigt die eingeladene Person eine Apple-ID. Andernfalls bleibt die Freigabe auf die Leseversion deines Kalenders beschränkt.
Wenn die Person, mit der du deinen iPhone-Kalender teilen möchtest, keine Apple-ID hat, kannst du ihr einen Link zu deinem Kalender schicken. Dieser lässt sich problemlos in iOS und alle Programme integrieren, die das iCalendar-Format unterstützen. Dazu ist weder eine Apple-ID noch ein Apple-Gerät erforderlich:
Das Teilen des iPhone-Kalenders zur Koordination von Terminen und Aktivitäten vereinfacht die Abstimmung in der Familie, im Freundeskreis oder im Job. Treffen, Veranstaltungen und gemeinsame Aktivitäten können so schnell und einfach koordiniert werden.
Ein privater Kalender ist in der Regel nur für ausgewählte Benutzer sichtbar, während ein öffentlicher Kalender für jeden sichtbar ist, der einen Link zu diesem Kalender besitzt. Bei öffentlichen Kalendern, die nur zur Ansicht freigegeben sind, können die Benutzer:innen die Termine zwar einsehen, aber nicht bearbeiten.
Du wirst benachrichtigt, sobald Änderungen an einem freigegebenen iPhone-Kalender vorgenommen werden. Wenn du diese Benachrichtigungen deaktivieren möchtest, gehe einfach zu „Einstellungen“ und wähle „Benachrichtigungen“. Dort kannst du die Einstellungen der Kalender-App anpassen und die Benachrichtigungen deaktivieren.
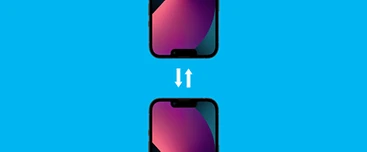
Erfahre, wie du ein neues Gerät per Bluetooth mit dem iPhone koppeln kannst und wie du ein bekanntes Gerät über den Schnellzugriff verbindest. Wir zeigen dir auch, wie du die Verbindung wieder trennst.
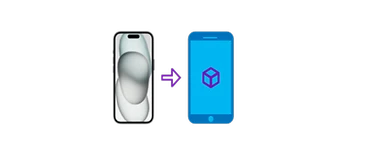
So lassen sich alle iPhone-Daten einfach und reibungslos übertragen.

Wir erklären, wie du mit dem iPhone WLAN teilst oder einen Hotspot für andere Geräte einrichtest.