24.01.2024
iPhone-Daten übertragen: Schritt für Schritt
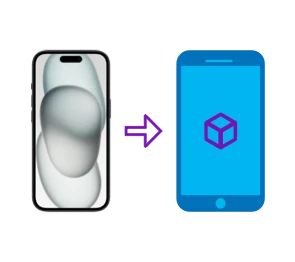
Das Wichtigste auf einen Blick
Inhaltsverzeichnis
Wenn es darum geht, Daten von iPhone zu iPhone zu übertragen, bietet Apple mehrere Lösungen an – egal, ob du ein neues Telefon einrichten oder wichtige Informationen sichern möchtest. Die einfachsten und empfehlenswerten Optionen sind diese drei:
Diese Funktion ist ideal für diejenigen, die schnell und drahtlos Daten auf ein neues iPhone übertragen möchten. Diese Variante ist benutzerfreundlich und erfordert, dass beide iPhones vorhanden und nah beieinander sind.
Die Nutzung der iCloud ist ebenfalls eine bequeme Methode zur Datenübertragung, da sie drahtlos und automatisch erfolgen kann. Hierfür erforderlich sind eine Apple ID und ein möglichst aktuelles Backup des alten iPhones. Ebenfalls zu beachten ist das Speicherlimit der iCloud.
Für diejenigen, die eine physische Übertragung bevorzugen oder über eine unzuverlässige Internetverbindung verfügen, ist die Datenübertragung per iTunes eine bewährte Methode. Die Datenübertragung erfolgt hierbei durch ein direktes Backup des alten Geräts und das Aufspielen dieses Backups auf das neue Gerät über einen Computer.
Tipp: Kombinierst du ein neues Apple iPhone 15 mit Vertrag, kannst du bares Geld sparen.

Kaufe schon jetzt ein iPhone mit günstigem Tarif und freu dich auf starke Leistungen.
Wenn du dein neues iPhone in den Händen hältst, möchtest du bestimmt so schnell wie möglich loslegen. Hier kommt der Schnellstart von Apple ins Spiel: Eine Methode, die speziell dafür entwickelt wurde, den Wechsel von einem alten auf ein neues iPhone besonders einfach zu machen. So funktioniert es:
Zunächst solltest du sicherstellen, dass dein altes iPhone mindestens mit iOS 12.4 läuft, um Kompatibilitätsprobleme zu vermeiden. Dein neues iPhone muss eingeschaltet und in der Nähe sein. Bluetooth muss auf beiden Geräten aktiviert sein.
Schalte dein neues iPhone ein, und platziere es in der Nähe des alten iPhones. Das Schnellstart-Menü wird auf deinem alten iPhone erscheinen und das Angebot machen, dein neues Gerät einzurichten. Nachdem du deine Apple ID bestätigt hast, folgt ein Animationsbild, das mit der Kamera des alten iPhones erfasst werden muss.
Nachdem eine Sicherheitsüberprüfung stattgefunden hat, beginnt das neue iPhone mit der Übernahme der Einstellungen des alten iPhones. Während dieses Prozesses wirst du aufgefordert, Face ID oder Touch ID auf deinem neuen Gerät einzurichten. Danach kannst du deine Passwörter und Apple Pay-Informationen übertragen.
Nun hast du die Wahl, ein Backup aus der iCloud herunterzuladen oder die Daten direkt von deinem alten iPhone zu übertragen. Stelle sicher, dass beide iPhones ausreichend geladen oder an ein Ladegerät angeschlossen sind. Bis der Vorgang abgeschlossen ist, sollten sich die beiden Geräte in der Nähe voneinander befinden.
Die iCloud ist die Cloud-Lösung von Apple. Sie ist tief in das Ökosystem von Apple integriert und stellt sicher, dass deine Informationen nicht nur geschützt, sondern auch jederzeit und überall verfügbar sind. Wenn du auf ein neues iPhone umsteigst, kannst du deine Daten sicher und einfach per iCloud-Backup übertragen.
Bevor du beginnst, vergewissere dich, dass dein altes iPhone ein aktuelles iCloud-Backup hat:
Der nächste Schritt, das Herunterladen deines Backups, kann je nach Größe und Internetgeschwindigkeit einige Zeit und Datenvolumen in Anspruch nehmen.
iCloud Datenlimit: Um ein Backup in der iCloud zu erstellen, muss genug Speicherplatz vorhanden sein. Mit einem Upgrade auf iCloud+ kannst du bis zu 12 TB Online-Speicher erwerben. Brauchst du nur kurzfristig genug Platz für die Übertragung auf dein neues iPhone stellt dir Apple auch temporär kostenlosen Speicher zur Verfügung. Ein so gespeichertes Backup wird nach 21 Tagen gelöscht.
Abhängig von der Menge der zu übertragenden Informationen kann die Wiederherstellung eine Weile dauern. Halte dein Gerät währenddessen an den Strom angeschlossen und online. Sobald die Daten auf dein neues iPhone übertragen sind, folge den verbleibenden Anweisungen auf dem Bildschirm, um die Einrichtung abzuschließen.
Für diejenigen, die die kabelgebundene Methode bevorzugen oder sich zum Beispiel in Gebieten mit unbeständiger Internetverbindung befinden, bleibt die Verwendung von iTunes eine zuverlässige Alternative. Diese Methode erfordert einen Computer, auf dem iTunes installiert ist, oder ein Mac mit macOS Catalina oder neuer.
Der Wiederherstellungsprozess beginnt, sobald du das Backup ausgewählt hast. Dieser Vorgang kann je nach Datenmenge etwas Zeit in Anspruch nehmen. Stelle sicher, dass das Gerät während des gesamten Vorgangs verbunden bleibt.
Sobald iTunes (oder Finder) angibt, dass die Wiederherstellung abgeschlossen ist, kann dein iPhone neu gestartet werden. Anschließend kannst du den restlichen Einrichtungsprozess direkt auf dem iPhone abschließen, indem du den Anweisungen auf dem Bildschirm folgst.

Kaufe schon jetzt ein iPhone mit günstigem Tarif und freu dich auf starke Leistungen.
Während der Datenübertragung von einem iPhone zum anderen können gelegentlich Probleme auftreten. Dies sind einige der häufigsten Probleme und wie du sie beheben kannst:
Eines der häufigsten Probleme, auf die Nutzer stoßen, ist nicht genügend Speicherplatz in der iCloud. Wenn dies der Fall ist, hast du zwei Optionen: Entweder du reduzierst die Datenmenge, die gesichert werden muss (indem du Fotos, Apps oder alte Dokumente löschst), oder du kaufst mehr iCloud-Speicher über die Einstellungen deines iPhones. An anderer Stelle erfährst du, was du tun kannst, wenn dein iPhone-Speicher voll ist.
Manchmal kann die Datenübertragung länger dauern als erwartet. Dies liegt in der Regel an einer langsamen Internetverbindung, wenn du Daten aus der iCloud wiederherstellst. In solchen Fällen solltest du deine Netzwerkgeschwindigkeit prüfen und sicherstellen, dass du dich in der Nähe des Routers befindest, wenn du WLAN verwendest. Wenn du iTunes verwendest, stelle sicher, dass sowohl das Programm als auch dein Betriebssystem auf dem neuesten Stand sind.
Falls nach Abschluss der Datenübertragung einige Dateien fehlen, solltest du überprüfen, ob du das richtige Backup ausgewählt hast. Bei mehreren Backups kann es vorkommen, dass versehentlich ein älteres ausgewählt wird. Überprüfe auch, ob das Backup vollständig und aktuell war, bevor du mit der Übertragung begonnen hast.
Wenn iTunes dein Gerät nicht erkennt, überprüfe, ob du die neueste Version von iTunes installiert hast. Versuche, das USB-Kabel oder den USB-Anschluss zu wechseln, oder starte sowohl das iPhone als auch den Computer neu.
Wenn während der Übertragung Fehlermeldungen auftreten, notiere dir den spezifischen Fehlercode und suche ihn auf der Apple Support-Website. Viele Fehler können durch Neustarten des Geräts, Aktualisieren der Software oder Verwenden einer alternativen Internetverbindung behoben werden.
Die Übertragung von Daten zwischen iPhones ist ein Prozess, der dank der von Apple bereitgestellten Dienste und Technologien nahtlos und zugänglich ist. Egal, ob du dich für den Schnellstart, iCloud oder iTunes entscheidest: Jeder dieser Wege bietet seine eigenen Vorteile und kann je nach deinen spezifischen Bedürfnissen und Umständen die beste Wahl sein.
Wenn du ohne iCloud Daten auf dein neues iPhone übertragen möchtest, kannst du die „Schnellstart“-Funktion verwenden, die eine direkte drahtlose Verbindung zwischen den beiden Geräten herstellt. Eine andere Option ist die Verwendung von iTunes: Du erstellst ein Backup deines alten iPhones auf einem Computer und stellst dann die Daten auf deinem neuen iPhone wieder her, indem du es mit demselben Computer verbindest.
Es ist am besten, die SIM-Karte erst zu wechseln, nachdem der Datenübertragungsprozess zwischen den beiden iPhones abgeschlossen ist. Sobald du alle Daten auf dein neues iPhone übertragen hast und sicherstellst, dass sie korrekt gesichert und übertragen wurden, kannst du dein Gerät ausschalten und die SIM-Karte vom alten zum neuen Telefon wechseln.
Ja, es ist möglich, Daten ohne iTunes zu übertragen. Abgesehen von der Verwendung von iCloud kannst du auch die „Schnellstart“-Funktion nutzen, die es ermöglicht, Daten direkt auf ein neues iPhone zu übertragen. Diese Methode erfordert, dass beide Geräte nahe beieinander sind und Bluetooth aktiviert ist.

Lies hier, wie du dein neues iPhone einrichten kannst und wie du schnell Daten von iOS oder Android auf das neue iPhone überträgst!

Keine physische SIM-Karte mehr notwendig! Erfahre alles über die eSIM fürs iPhone und lies, wie du sie einfach und flexibel einrichtest.

Chats, Apps und andere Daten kannst du mit der Schnellstart-Funktion einfach von deinem alten auf dein neues iPhone übertragen.