11.02.2025
So kannst du dein iPhone-Bildschirm auf PC übertragen

Das Wichtigste auf einen Blick
Inhaltsverzeichnis
Um den iPhone-Bildschirm auf deinen PC übertragen zu können, benötigst du einige technische Voraussetzungen. Die richtige Kombination aus Hardware und Software ist entscheidend, um eine stabile Verbindung herzustellen.
Hardware:
Software:
Tipp: Für eine drahtlose Übertragung müssen iPhone und PC im gleichen WLAN sein. Nur so kann eine stabile Verbindung aufgebaut werden.

Es gibt verschiedene Möglichkeiten, den Bildschirm des iPhones auf den PC zu übertragen. Je nach Gerät und Methode kannst du zwischen einer kabelgebundenen oder einer kabellosen Verbindung wählen.
AirPlay ist eine praktische Funktion, die es ermöglicht, Inhalte wie Videos, Fotos oder den gesamten Bildschirm des iPhones ohne Kabel und ohne zusätzliche App auf einen PC oder ein anderes Gerät zu übertragen.
Wenn du einen Mac besitzt, kannst du die Anwendung QuickTime nutzen, um deinen iPhone-Bildschirm mit einem Kabel auf den PC zu übertragen.
Folge diesen Schritten:
Für Windows-PCs gibt es keine integrierte Lösung wie QuickTime. Du kannst jedoch eine Drittanbieter-App verwenden. Diese Tools sind einfach einzurichten und bieten oft zusätzliche Funktionen wie Aufnahme oder Streaming.
So überträgst du den Bildschirm deines iPhones auf einen Windows-PC:
Eine Verbindung über Bluetooth ist theoretisch möglich, allerdings weniger stabil. Für die beste Qualität empfehlen wir daher WLAN oder ein Lightning-Kabel.
Hier ist eine Übersicht von Drittanbieter-Apps, mit denen du deinen iPhone-Bildschirm auf einen Windows-PC (kostenlos) übertragen kannst.
Falls du noch auf der Suche nach einem neuen Handy mit Vertrag bist, empfehlen wir dir das iPhone 16! Bei uns bekommst du das Top-Modell im günstigen Tarifbundle.

Kaufe schon jetzt ein iPhone mit günstigem Tarif und freu dich auf starke Leistungen.
Damit die Übertragung deines iPhone-Bildschirms gut funktioniert, haben wir einige praktische Tipps für dich zusammengefasst:
Für eine stabile Verbindung kannst du auch ein Lightning-Kabel verwenden. Diese Methode funktioniert besonders gut mit QuickTime auf einem Mac.
Wenn du einen Windows-PC verwendest, kannst du dein iPhone mit einem HDMI-Adapter direkt an einen Monitor anschließen.
Wenn die Verbindung immer noch nicht funktioniert, überprüfe die Firewall-Einstellungen auf deinem PC oder Mac. Sicherheitsprogramme blockieren manchmal die Übertragung. Stelle deshalb sicher, dass die verwendete Anwendung in den Firewall-Einstellungen erlaubt ist.
Es gibt verschiedene Möglichkeiten, den iPhone-Bildschirm auf den PC zu übertragen – sowohl für Mac als auch für Windows.
Für Mac-Nutzer:innen ist QuickTime die einfachste und stabilste Lösung, während Windows-User auf Drittanbieter-Apps wie Reflector oder ApowerMirror zurückgreifen können.
Drahtlose Methoden wie AirPlay bieten viel Flexibilität, erfordern aber eine stabile WLAN-Verbindung.
Ja, bei AirPlay oder Drittanbieter-Apps wie Reflector wird der Ton automatisch mitübertragen. Wenn du eine kabelgebundene Verbindung nutzt, kannst du den Ton über die Einstellungen aktivieren.

Erfahre, welche Möglichkeiten es gibt, das iPhone zu entsperren, und was du tun kannst, wenn du deinen Code vergessen hast.
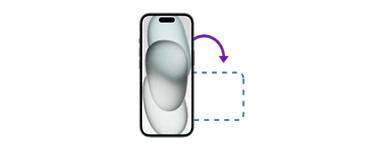
Das iPhone kann den Bildschirm automatisch drehen, wenn du die Ausrichtung änderst. Erfahre, wie und wo du die Funktion einstellen kannst!

Wir zeigen dir, wie du deine Apple Watch mit einem neuen iPhone koppelst und die Daten vom alten iPhone überträgst.