31.01.2024
iPhone Always On Display nutzen: So geht´s
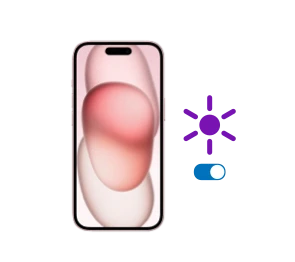
Das Wichtigste auf einen Blick
Inhaltsverzeichnis
Das Always On Display zeigt permanent relevante Daten an, während der Rest des Bildschirms gedämmt ist. So kannst du wichtige Informationen auf deinem iPhone ablesen, ohne den Bildschirm einzustellen oder zu entsperren. Um den Akku zu schonen, arbeitet das Always On Display mit einer Bildwiederholungsrate von 1 Hz. Anders als bei Android-Smartphones wird beim iPhone der Bildschirm standardmäßig abgedunkelt und nicht ausgeschaltet. Mit dem Update auf iOS 16 kannst du einstellen, ob dein Bildschirm ausgeschaltet werden soll und ob du mit aktivem Always On Display Mitteilungen erhalten möchtest oder nicht.

Kaufe schon jetzt ein iPhone mit günstigem Tarif und freu dich auf starke Leistungen.
Seit dem iPhone 14 Pro und iPhone 14 Pro Max ist das Always On Display integriert. Auch die Modelle mit den unterschiedlichen Größen des iPhone 15 verfügen über das Always On Display. In den Einstellungen deines iPhones kannst du das Always On Display aktivieren. Öffne dazu in den Einstellungen „Anzeige & Helligkeit“ und anschließend „Always-On-Display“. Schiebe den Regler auf grün, um das Always On Display zu aktivieren. Seit iOS 16 kannst du dort auch die Einstellungen für das Hintergrundbild und Mitteilungen auf dem Always On Display ändern.
Ältere Modelle als das iPhone 14 Pro haben offiziell kein Always On Display. Die App OLEDX bietet die Möglichkeit eines Always On Displays für iPhone-Modelle, die den dauerhaften Bildschirm nicht integriert haben. Voraussetzung dafür ist, dass mindestens iOS 12.0 installiert ist. So kannst du auf dem iPhone 14 und älter ein Always On Display installieren:

Kaufe schon jetzt ein iPhone mit günstigem Tarif und freu dich auf starke Leistungen.
Das Always On Display ist eine Funktion auf dem iPhone, die relevante Informationen dauerhaft anzeigt und dabei den Rest des Bildschirms dimmt. So kannst du die Uhrzeit und Benachrichtigungen lesen, ohne den Bildschirm einzuschalten. Das Always On Display ist standardmäßig seit dem iPhone 14 Pro eingestellt. In den Einstellungen kannst du die Bildschirmanzeige deaktivieren und anpassen. Ist dein iPhone älter als das iPhone 14 Pro, kannst du mit der App OLEDX ein Always On Display nachrüsten.
In diesen Situationen geht beim iPhone das Always On Display aus: wenn der Bildschirm nach unten liegt, wenn das iPhone in einer Tasche ist, wenn der Fokus „Schlafen“ aktiv ist, bei einer Verbindung mit CarPlay, beim Entfernen des iPhones von einer gekoppelten Apple Watch und wenn das Gerät eine gewisse Zeit nicht benutzt wurde.
Deine persönliche Nutzung beeinflusst, wie viel Akku das Always On Display verbraucht. Mit schwarzem Bildschirm und weniger Nutzung des iPhones verbraucht es auch weniger Akku als bei dauerhafter Anzeige des Hintergrunds und häufiger Nutzung. In den Einstellungen kannst du den genauen Verbrauch und die Akku-Kapazitäten beim iPhone prüfen.

Nicht immer möchte man Anrufende an die Mailbox weiterleiten. In diesem Fall kannst du die Mailbox deines iPhones einfach ausschalten. Wir zeigen dir wie!

Kann man im iPhone das WLAN-Passwort anzeigen? Ja, das geht vor allem mit iOS 16 oder per Mac ganz einfach.
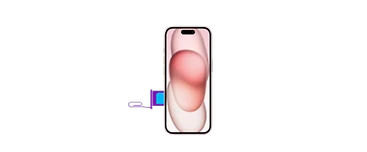
Erfahre, ob das iPhone 15 und 15 Pro noch eine SIM-Karten-Slot besitzen und welchen Kartentyp sie benötigen.