14.09.2023
iPhone 15 einrichten: So geht’s schnell und einfach

Das Wichtigste auf einen Blick
Zunächst solltest du Vorbereitungen treffen – darunter ein aufgeladener iPhone-Akku.
Du kannst das iPhone 15 einrichten – oder es automatisch konfigurieren lassen.
Übertrage deine Daten nahtlos von alten iPhones – etwa via iCloud-Backup.
Entdecke nützliche Tipps und Tricks, um dein iPhone 15 optimal zu nutzen.
Inhaltsverzeichnis
Bevor du mit der Einrichtung deines neuen iPhone 15 beginnst, ist es wichtig, einige Vorbereitungen zu treffen. So gestaltest du den Prozess reibungslos und effizient. Beachte Folgendes:
Sobald du alle Vorbereitungen getroffen hast, kannst du loslegen und dein neues iPhone 15 einrichten.

Entdecke die etwas anderen Top-Deals bei Blau. Jetzt zusätzlich zum Blau Tarif eines von vielen attraktiven Gadgets sichern.
Es gibt zwei unterschiedliche Arten, mit denen du dein iPhone 15 einrichten kannst: die manuelle Einrichtung und die automatische Einrichtung. Während Letztere nur funktioniert, wenn du dein altes Smartphone zur Verfügung hast, ist die manuelle Variante besser dafür geeignet, dein neues iPhone 15 komplett frisch aufzusetzen.
Unabhängig von der gewählten Methode führt dich das iPhone 15 durch den Einrichtungsprozess und hilft dir bei der Auswahl von Einstellungen wie Siri, Datenschutz und Bildschirmzeit. Du wirst auch gefragt, ob du dich bei Apple-Diensten wie iCloud, iMessage und FaceTime anmelden möchtest.
Falls du bereits ein älteres iPhone hast, nutzt du am besten die Funktion „Daten übertragen“, um alle Einstellungen und Daten deines alten Geräts auf dein neues iPhone 15 zu übertragen. So wechselst du nahtlos und komfortabel von deinem vorherigen Apple-Smartphone zum iPhone 15. Folge dazu einfach den Bildschirmanweisungen.
Alternativ kannst du dein iCloud-Backup wiederherstellen, wenn du zuvor eine Datensicherung deines alten Geräts in iCloud angelegt hast. Wie das genau funktioniert, klären wir im nächsten Abschnitt.
Wenn du bereits ein älteres iPhone oder ein Android-Gerät besitzt, möchtest du möglicherweise Kontakte, Nachrichten, Fotos oder andere Daten auf dein Apple-Handy übertragen. Es gibt verschiedene Möglichkeiten, dies zu tun:
Stelle sicher, dass du vor der Datenübertragung ein aktuelles Backup deines alten Geräts erstellt hast, – so gehen im Fall der Fälle keine wichtigen Daten verloren. Wenn du die Funktion „Daten übertragen“ verwendest, wird in der Regel ein passendes Kabel benötigt oder eine kabellose Verbindung zwischen den Geräten hergestellt.
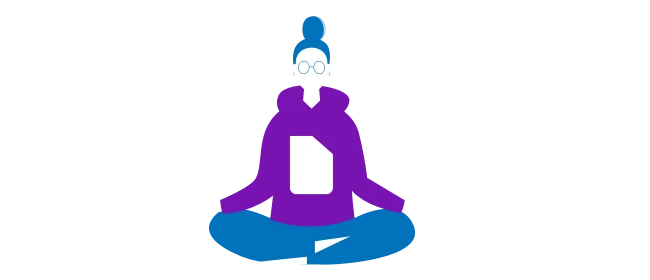
Für jeden der richtige Tarif dabei: Hol dir genau so viel Leistung, wie du brauchst. Immer günstig, immer gut. Ganz einfach mit Blau.
Die Sicherung deines iPhone 15 ist entscheidend, um deine wertvollen Daten zu schützen. Folgende Optionen stehen zur Verfügung:
Nachdem du dein iPhone 15 erfolgreich eingerichtet hast, passt du am besten Apps und Einstellungen an, um dein Gerät optimal zu nutzen. Hier sind die Schritte:
Tipp: Passe auch die iPhone 15-Hintergrundbilder, Töne und Bildschirmsperreinstellungen an deine Bedürfnisse an.
Ja, du kannst ein neues iPhone ohne SIM-Karte einrichten: Wenn du noch keine SIM-Karte hast oder deine alte SIM-Karte nicht verwenden möchtest, lässt sich das iPhone dennoch konfigurieren. Während des Einrichtungsprozesses kannst du die Option „Später einrichten“ oder „Ohne SIM-Karte verwenden“ auswählen. Beachte jedoch, dass du für Telefonanrufe und Mobilfunkdaten eine aktive SIM-Karte oder eSIM benötigst.
Wann du die SIM-Karte einsetzt, ist egal. Wir empfehlen dir, die Karte noch vor der Einrichtung des iPhone 15 in das Apple-Handy zu stecken. Schalte das iPhone dazu am besten aus und starte des nach dem Einlegen der Karte erneut. Das Einsetzen der SIM-Karte erfolgt normalerweise über einen SIM-Karten-Schlitten, der sich an der Seite oder Oberseite des iPhones befindet. Sobald die SIM-Karte eingesetzt ist, kannst du Mobilfunkdienste wie Anrufe und Textnachrichten nutzen.
Ja, WhatsApp kann bei einem iPhone-Wechsel übertragen werden. Achte darauf, dass du auf deinem alten iPhone in den WhatsApp-Einstellungen ein Chat-Backup erstellst. So kannst du auf deinem neuen iPhone das Chat-Backup wiederherstellen.

Apple gibt dir bei iPhones eine große Modellauswahl. Finde mithilfe unseres iPhone-Vergleichs das richtige Apple-Handy für dich.
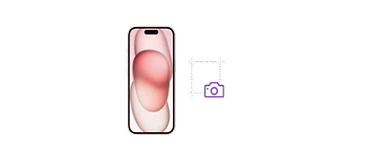
Erfahre, wie du mit dem iPhone 15 einen Screenshot machst.

Wir verraten dir, mit wie viel Leistung du dein iPhone 15 laden kannst – und was du dafür brauchst.