28.02.2024
iPad-Screenshot machen und speichern
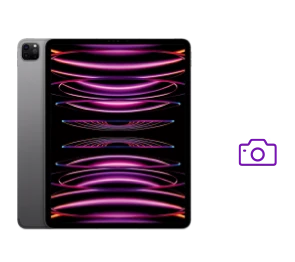
Das Wichtigste auf einen Blick
Inhaltsverzeichnis
Ganz gleich, ob es sich um das iPad (11.Gen) oder ein anderes iPad-Modell handelt: Das Anfertigen eines Screenshots ist kinderleicht. Im Folgenden haben wir kurz zusammengestellt, wie es geht – je nachdem, mit welchem iPad du gerade arbeitest.
Die genaue Tastenkombination hängt davon ab, ob du ein Modell mit oder ohne Home-Button hast.

Entdecke die etwas anderen Top-Deals bei Blau. Jetzt zusätzlich zum Blau Tarif eines von vielen attraktiven Gadgets sichern.
Bei iPads mit Home-Buttons fertigst du Screenshots schnell und einfach an.
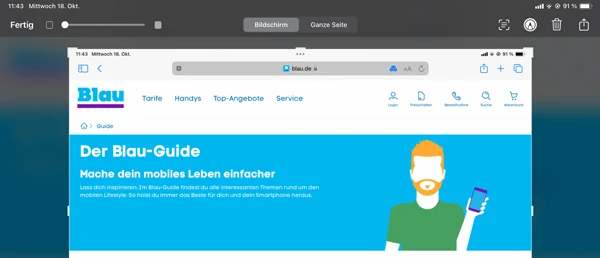
Hier sind die Modelle mit physischem Home-Button:
Das Aufnehmen eines Screenshots ist auch auf einem iPad ohne Home-Button denkbar einfach:
Folgende iPads haben keinen physischen Home-Button:
Auch mithilfe des Apple Pencil lässt sich blitzschnell ein Screenshot machen:
Apple bietet unterschiedliche Varianten des Apple Pencil. Nicht jeder Stift ist kompatibel zu jedem iPad. Hier siehst du, welcher zu deinem Tablet passt:
Hinweis: Die Modelle des Apple Pencil sind separat von den iPads erhältlich.
Das Erfassen des gesamten Inhalts einer Webseite wird oft als Vollseiten-Screenshot oder Scrolling-Screenshot bezeichnet. Seit iOS 13 bietet Apple von Haus aus eine Möglichkeit, Vollseiten-Screenshots in Safari aufzunehmen:
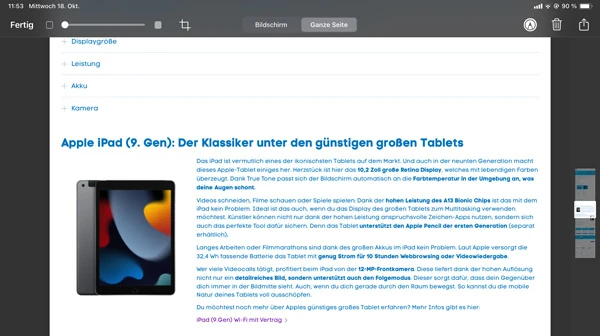
Es gibt bestimmte Situationen, in denen du kein Bildschirmfoto mit dem iPad machen kannst. Das liegt in der Regel daran, dass bestimmte Apps das Aufnehmen von Screenshots verhindern. Einige der häufigsten Gründe erfährst du im Folgenden.
Viele Streaming-Apps wie Netflix, Apple TV und Amazon Prime Video verbieten das Erstellen von Screenshots von DRM-geschützten Videos.
Einige Browser verfügen über einen „Privaten Modus“ oder „Inkognito-Modus“. Dieser verhindert unter Umständen das Erstellen von Screenshots mit dem iPad, um die Privatsphäre zu schützen.
Einige Banking- und Finanz-Apps deaktivieren aus Datenschutzgründen das Aufnehmen von Screenshots innerhalb der jeweiligen App.
Wenn du ein iPad verwendest, das von deiner Firma verwaltet wird, können bestimmte Geräterichtlinien das Aufnehmen von Screenshots verhindern.
Das Umgehen der Einschränkungen ist oft nicht einfach, da sie in der Regel aus legitimen Gründen implementiert werden, sei es zum Schutz von Urheberrechten, zur Wahrung der Privatsphäre oder aus Sicherheitsgründen. Es gibt jedoch einige allgemeine Tipps, um trotzdem einen iPad-Screenshot anzufertigen.
Alternative Apps verwenden
Wenn eine bestimmte App das Aufnehmen von Screenshots verhindert, kannst du im App Store nach alternativen Apps suchen, die nicht dieselben Einschränkungen haben.
Bildschirmaufnahme verwenden
Anstelle eines Screenshots kannst du versuchen, eine kurze Bildschirmaufnahme zu starten und dann das gewünschte Bildschirmfoto aus dem Video herauszuschneiden.
App-Einstellungen überprüfen
Einige iPad-Apps bieten in ihren Einstellungen Optionen an, um Screenshot-Beschränkungen zu deaktivieren oder zu modifizieren.

Entdecke die etwas anderen Top-Deals bei Blau. Jetzt zusätzlich zum Blau Tarif eines von vielen attraktiven Gadgets sichern.
Wenn du einen Screenshot machst, werden die Bildschirmaufnahmen in der Fotos-App gespeichert. Nach der Sicherung gibt es noch weitere Möglichkeiten, die Screenshots zu organisieren.
Erstelle manuell ein neues Album in der Fotos-App und verschiebe die Screenshots dorthin. Das ändert zwar nicht den Standard-Speicherort, hilft aber, die Übersicht über die iPad-Bildschirmfotos zu behalten.
Mit der Kurzbefehle-App von Apple kannst du Workflows zur Automatisierung erstellen. Dieser kann z.B. Screenshots erkennen und sie dann in der Dateien-App oder in iCloud Drive ablegen.
Diese bieten oftmals erweiterte Screenshot-Funktionen – einschließlich der Möglichkeit, den Speicherort der Screenshots anzupassen.
Willst du deine Screenshots direkt in einem Cloud-Speicherdienst wie Dropbox, Google Drive oder Microsoft OneDrive speichern? Dann installiere die jeweilige App und aktiviere den automatischen Kamera-Upload.
Tipp: Je mehr Datenvolumen du hast, desto intensiver kannst du iCloud für die Speicherung und den Abruf von iPad-Screenshots und anderen Bildern über das mobile Internet nutzen. Schau dir unsere günstigen Datentarife an und wähle das Paket für deinen Bedarf.
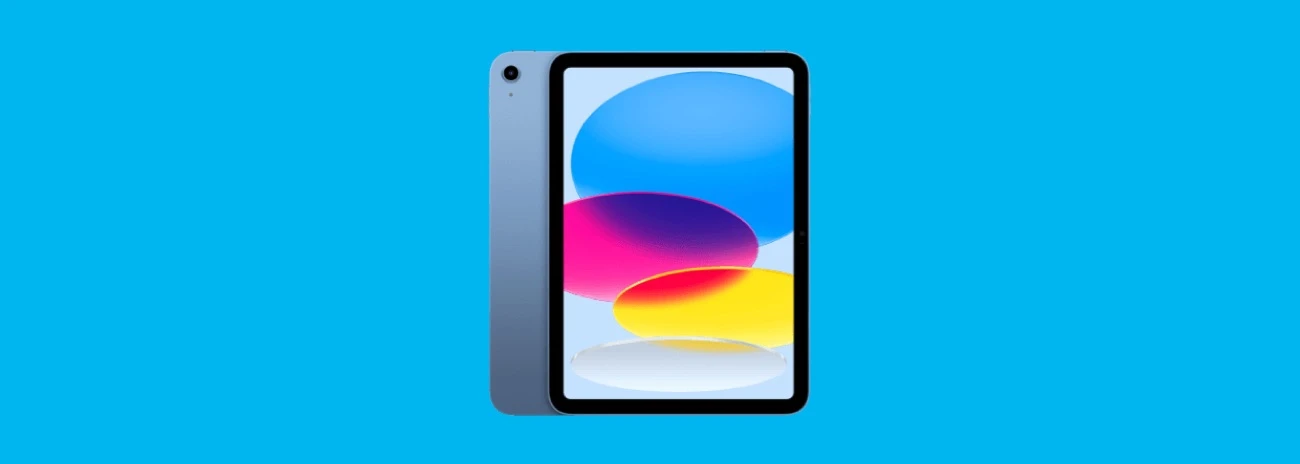
Das iPad macht es dir leicht, Screenshots anzufertigen. Das musst du darüber wissen:
Den Home-Button gab es bei älteren Versionen des iPad Air, des iPad mini und des iPad Pro. Aktuell gibt es ihn noch beim iPad (9. Generation). Du findest ihn auf der Vorderseite des iPads unterhalb des Displays.
Aktiviere in den Einstellungen unter „Multitasking & Gesten“ den Punkt „Mit Finger von Ecke aus streichen“. Dann kannst du einstellen, dass ein Screenshot gemacht wird, wenn du von links oder rechts aus streichst.
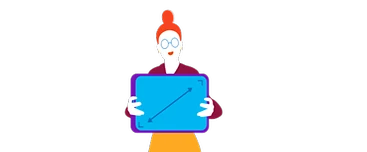
Diese Tablets überzeugen mit Größe. Wir haben die besten günstigen Tablets mit großem Display in unserer Bestenliste zusammengefasst.

Du möchtest dein iPad ausschalten? Wir verraten dir, wie es bei den verschiedenen Modellen geht.

Wenn der Akku deines iPads nachlässt, wird es Zeit für einen Akku-Wechsel. Erfahre, welche Möglichkeiten du hast.