14.08.2024
iPad-Bildschirm teilen: So nutzt du den Split View
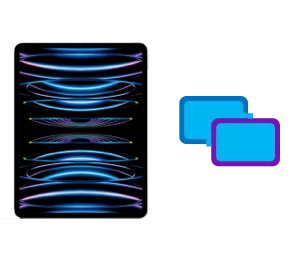
Das Wichtigste auf einen Blick
Inhaltsverzeichnis
Eine Möglichkeit, den iPad-Bildschirm zu teilen und ihn effizient für zwei Apps nebeneinander zu nutzen, ist der Split View. So aktivierst du ihn auf dem iPad:
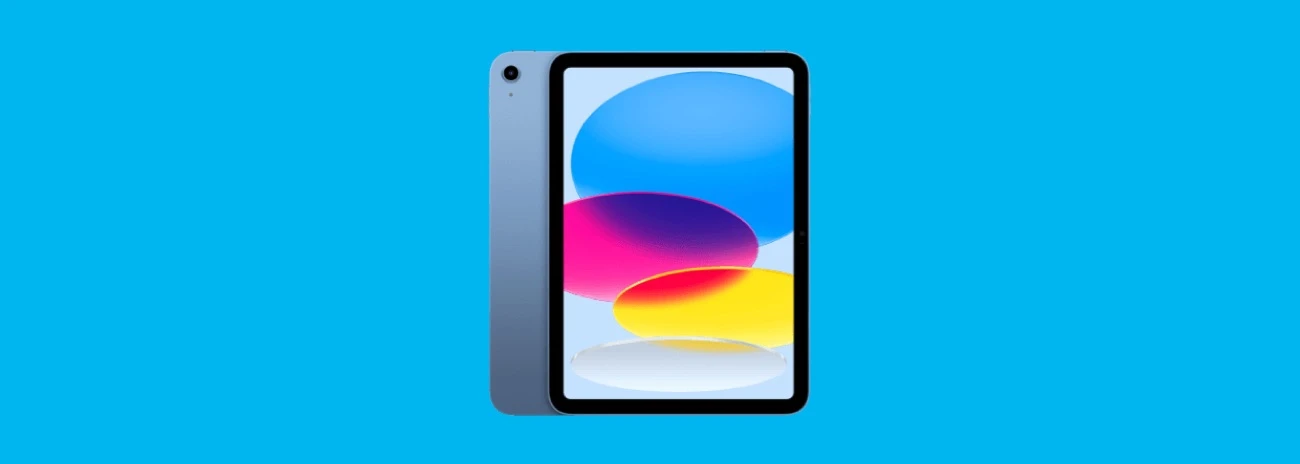
Das iPad unterstützt drei Multitasking-Funktionen, die es dir ermöglichen, den iPad-Bildschirm teilen und zwei Apps gleichzeitig nutzen.
Seit iOS 9 ist es möglich, den iPad-Bildschirm zu teilen und zwei Apps parallel zu nutzen. Seit iOS 11 und den neueren iPad-Modellen wie dem Apple iPad (9. Gen) wurde die Splitscreen-Funktion mehrfach überarbeitet und um spezielle Anpassungsmöglichkeiten erweitert.
Der einfachste Weg, den iPad den Split View zu öffnen, führt über das Multitasking-Menü:
Seit iOS 11 besteht die Möglichkeit, den iPad Split View auch über das Dock zu öffnen:
Ältere iPads mit iOS 9 oder iOS 10 erfordern eine eigene Vorgehensweise, um den iPad-Bildschirm zu teilen:
Ist der Split View oder Slide Over aktiviert, befindet sich zwischen den beiden App-Ansichten eine vertikale schwarze Trennlinie. Halte die schwarze Trennlinie gedrückt und verschiebe sie nach links oder rechts, um den Bildschirmbereich der jeweiligen App anzupassen.
Seit iOS 9 verfügt das iPad über die Funktion, den iPad-Bildschirm zu teilen und zwei Apps gleichzeitig zu verwenden. Ältere iPad-Modelle mit iOS 9 und iOS 10 bieten lediglich das Multitasking im Split View an, sind aber dennoch sehr stabil und effizient bei der gleichzeitigen Nutzung zweier Apps. Mit der Einführung von iOS 11 hat sich das Multitasking verbessert und Apple hat neben dem Split View auch den Slide View und das zentrierte Fenster eingeführt – die neuen Funktionen ermöglichen eine noch effizientere Nutzung.

Sind Apps eingefroren, hilft oft nur ein iPad-Zwangsneustart. Lerne hier, wie du dein iPad neu startest und welche Variante für dein Modell geeignet ist.

Du möchtest dein iPad ausschalten? Wir verraten dir, wie es bei den verschiedenen Modellen geht.
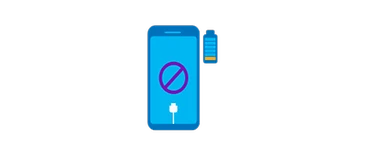
Lädt dein iPad nicht mehr oder nur langsam? Keine Sorge: Hier findest du einfache Lösungen, um das Problem zu beheben.