06.11.2023
Handy als Webcam nutzen: So gelingt es
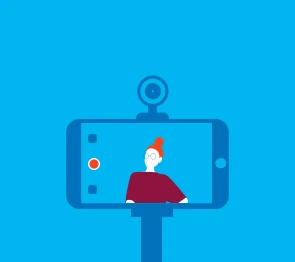
Tipp: Hast du ein Handy mit mehreren Kameras, kannst du wählen, welche Linse du als Webcam nutzt.
Inhaltsverzeichnis
Um dein Smartphone als Webcam zu nutzen, benötigst du eine App, die die Übertragung des Videosignals deiner Handykamera auf deinen PC, Laptop oder Mac ermöglicht. Bekannte und beliebte Apps sind z. B.:
Die genannten Apps sind als kostenlose Versionen mit Basisfunktionen verfügbar. Für einen größeren Funktionsumfang oder höhere Auflösung bieten die Entwickler jeweils kostenpflichtige Apps an. Die Preise für die Software liegen jedoch weit unter den Anschaffungskosten für eine gute Webcam.
Alle diese Anwendungen funktionieren nach dem gleichen Prinzip: Damit du dein Handy (hier mit Vertrag) als Webcam nutzen kannst, musst du sowohl die App auf deinem Handy als auch die zugehörige Software auf deinem Computer installieren (Windows oder MacOS). Die Entwickler der Apps stellen diese Programme meist auf ihren Websites zur Verfügung.
Tipp: Wir empfehlen, zunächst die kostenlose Version einer App auszuprobieren. Funktioniert alles mit deinem System und kommst du mit der Bedienung gut zurecht, kannst du überlegen, ob du auf eine kostenpflichtige Version upgradest.
Wie du dein Android-Handy (mit Vertrag hier) als Webcam verwendest, zeigen wir am Beispiel der App DroidCam. Die App ist auch für iOS verfügbar – du kannst damit also auch dein iPhone als Webcam nutzen. Allerdings bietet der Entwickler nur Client-Software für Windows und Linux an. An einem Mac oder MacBook benötigst du eine andere Software, wie EpocCam, die wir im folgenden Abschnitt vorstellen.
DroidCam bietet dir die Möglichkeit, dein Smartphone per WLAN (IP-Webcam) oder per USB mit deinem Computer zu verbinden. Der einfachere weg ist die Verbindung per WLAN als IP-Webcam. In der kostenlosen Basis-Version bietet dir die App eine SD-Videoauflösung. Das ist für Videocalls meist ausreichend und besser als viele günstige Webcams.
Wichtig: Der PC-Client muss aktiv sein, damit deine Handykamera gefunden wird und du sie verwenden kannst.
Dein Android Handy per USB-Kabel mit deinem Computer zu verwenden, ist mit DroidCam etwas komplizierter und bedarf ein wenig Vorbereitung.
USB-Debugging
Um USB-Debuggings zu aktivieren, musst du zunächst die Android-Entwickleroptionen aktivieren. Dadurch erhältst du Zugriff auf Funktionen und Einstellungen, die dir sonst nicht zur Verfügung stehen. Gleichzeitig birgt die Aktivierung aber auch Risiken – sie kann fremden Zugriff auf dein Smartphone ermöglichen, wenn es mit einem Computer verbunden ist.
Um die Entwickleroptionen zu aktivieren, öffne die Android-Einstellungen, wähle „über das Telefon“ und tippe siebenmal auf die Build-Nummer. Ggf. musst du den PIN deiner Displaysperre eingeben, um die Funktion endgültig zu aktivieren.
Um USB-Debugging zu aktivieren, öffne die Einstellungen und gehe zu „System“ | „Entwickleroptionen“ und aktiviere den Regler bei USB-Debugging.
Hinweis: Nutzt du ein iPhone statt eines Android-Handys, lässt sich die Verbindung per USB-Kabel leichter herstellen, weil du USB-Debugging nicht aktivieren musst. Du musst lediglich sicherstellen, dass iTunes auf deinem PC installiert ist und dein iPhone dort gefunden wird, dann findest du es auch im DroidCam Client.
EpocCam Webcam for Mac and PC ist eine App, mit der du dein iPhone (mit Vertrag hier) als Webcam an einem Mac oder PC nutzen kannst. Unter iOS folgst du der folgenden Anleitung:
Die Verbindung per USB- oder Lightning-Kabel ist ebenfalls möglich. Dazu installierst du die entsprechenden Anwendungen auf deinen Geräten. Anschließend machst du Folgendes:
Willst du dein iPhone an einem Windows-PC als Webcam nutzen, sind die Schritte den oben beschriebenen sehr ähnlich. Beachte, dass diese App nur für iOS-Geräte verfügbar ist.
Ob für berufliche Zwecke in gängigen Videochat-Programmen – wie Teams, Discord oder Zoom – oder für Hobbyanwendungen wie Livestreams im Internet: Du brauchst keine teure Webcam, um deine Videoqualität zu verbessern.
Nutze einfach ein Smartphone als Webcam. Dabei benötigst du nicht einmal eines der besten Kamerahandys. Selbst ein altes Smartphone kann – mit einer der vorgestellten Apps – deine Videoqualität in Calls oder Streams auf ein neues Level zu heben.
Die Videoqualität kostenloser Apps, die dein Smartphone zur Webcam machen, ist in der Regel besser als bei erschwinglichen oder in Laptops verbauten Webcams. Die kostenpflichtigen Versionen der Anwendungen bieten meist ein Upgrade der Videoqualität auf Full HD, liegen preislich aber weit unter dem Niveau entsprechender Webcams.
Der limitierende Faktor ist also eher die Software als das Handy. Auch Smartphones unter 250 Euro mit guter Kamera liefern häufig eine hervorragende Videoqualität.
Willst du dein Smartphone als Webcam nutzen, musst du initial dein Setup einrichten. Das dauert zwar etwas länger, als wenn du eine Webcam kaufst, die per Plug-and Play angeschlossen wird. Der Aufwand lohnt sich aber fast immer. Nach der Einrichtung musst du lediglich die Anwendungen auf deinem Handy und deinem Computer starten und in dem Programm, mit dem du die Kamera nutzen möchtest, dein Handy auswählen.
Entscheidest du dich für die Verwendung deines Handys als IP-Kamera am Computer, benötigst du nicht einmal ein Kabel. Das spart einerseits Geld, andererseits musst du dich nicht mit Kabelgewirr herumplagen. Voraussetzung ist lediglich, dass dein Handy mit dem gleichen Netzwerk verbunden ist, wie dein Computer. Ist dir die Verbindung per Kabel lieber, benötigst du ein Datenkabel, mit dem du Handy und PC verbinden kannst.

Entdecke die Blau Top-Deals mit besonderen Rabatten. Finde das passende Handy mit 24 oder 36 Monaten Laufzeit.
Damit du dein Smartphone nicht in der Hand halten musst, wenn du es als Webcam nutz, empfiehlt es sich, ein Tischstativ mit Halterung für dein Smartphone zu kaufen. Dabei musst du nicht zu einem teuren Modell greifen. Du solltest aber auf einen sicheren Stand achten, damit es nicht während eines Calls oder Streams umfällt, wenn du an den Tisch stößt.
Mindestens so wichtig wie die Videoqualität ist der Ton in Streams und Videokonferenzen. Ein unklarer, blecherner Ton wirkt unprofessionell. Daher solltest du überlegen, dir ein zusätzliches Mikrofon anzuschaffen. Hier kann eine kleine Investition schon einen großen Unterschied machen. Ein günstiges Ansteckmikrofon etwa oder ein kleines Tischmikrofon machen bereits einen großen qualitativen Unterschied.
Wenn du in beruflichen Videocalls oder für Livestreams in deiner Freizeit die Qualität deiner Videos verbessern willst, musst du keine neue hochpreisige Webcam kaufen. Stattdessen kannst du dein Handy als Webcam nutzen.
Dafür benötigst du eine App, die mit den Betriebssystemen auf deinem Smartphone und deinem Computer kompatibel ist. Installiere die Anwendungen auf beiden Geräten und richte dein Smartphone als Webcam ein. In der Regel hast du die Wahl, ob du deine Handy-Kamera per Kabel mit dem PC verbindest oder ob du sie als eine IP-Webcam einrichtest, die das Videosignal per WLAN drahtlos an deinen Computer überträgt.
Die hier vorgestellten Apps sind kostenlos im App Store und im Play Store verfügbar. Darüber hinaus gibt es kostenpflichtige Versionen derselben Apps, die mehr Funktionen und höhere Videoqualität bieten. Wir empfehlen, zunächst die kostenlose App auszuprobieren. Anschließend kannst du – wenn alles funktioniert – auf eine kostenpflichtige Version der App upgraden. Auch die Bezahlversionen der Apps sind günstiger als Webcams, die eine vergleichbare Videoqualität bieten.
Ja, das ist möglich. Du benötigst dafür eine entsprechende App auf deinem Handy und die dazugehörige Software auf deinem Computer. Die hier vorgestellten Apps sind bei Nutzer:innen beliebt und gut bewertet. Achte darauf, dass die Kompatibilität gegeben ist. DroidCam z.B. funktioniert auf Android-Handys und iPhones, aber nur auf Computern mit Windows oder Linux. EpocCam hingegen ist nur für iOS-Geräte verfügbar, kann aber auf MacOS und Windows installiert werden.
Grundsätzlich raten wir dazu, erst einmal die kostenlose Version einer App zu testen und bei Bedarf auf die kostenpflichtige Version zurückzugreifen.
Für welche App du dich entscheidest, um dein Handy zur Webcam zu machen, hängt von deinem Betriebssystem, deinem Handy und deinen Anforderungen ab. Achte darauf, dass die App kompatibel mit den Betriebssystemen auf beiden Geräten ist. Die hier empfohlenen Apps
schneiden bei den Nutzenden gut ab.
DroidCam ist eine App, mit der du dein Handy als Webcam nutzen kannst. Sie ermöglicht die Verbindung von Handy und Computer sowohl per WLAN als auch mit einem USB-Kabel.
Nachdem du die entsprechenden Anwendungen auf deinem Smartphone und deinem Computer installiert hast, stellst du eine Verbindung zwischen den beiden Geräten her und nutz die Kamera deines Handys als Webcam. Die Software muss dabei im Hintergrund laufen, damit das Videosignal übertragen werden kann.
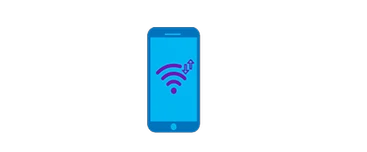
Mit Laptop unterwegs surfen – ohne WLAN? Hier erfährst du, wie du dazu dein Handy als Hotspot nutzen kannst und worauf du achten solltest.
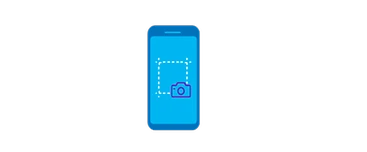
Wir erklären, wie du mit einem iPhone einen klassischen Screenshot oder eine Bildschirmaufnahme erstellst.

Dein iPhone ausschalten kannst du ganz einfach über Tasten, die Einstellungen oder die Sprachsteuerung. Hier findest du Anleitungen und Tipps für alle iPhone-Modelle.