08.12.2023
Cache leeren beim iPhone: Browser & Apps
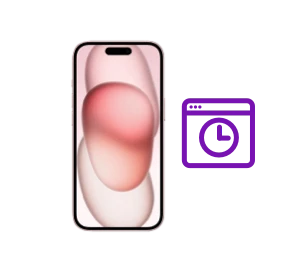
Das Wichtigste auf einen Blick
Inhaltsverzeichnis
Das iPhone beeindruckt mit seiner herausragenden Leistung. Dennoch können sich im Laufe der Zeit Daten und temporäre Dateien ansammeln, die dein Gerät verlangsamen können. In solchen Fällen spielt der Cache eine wichtige Rolle. Der Cache fungiert als Zwischenspeicher, der temporäre Daten speichert, um den schnellen Zugriff auf bestimmte Inhalte zu gewährleisten. Daher ist es ratsam, regelmäßig den Safari-Cache zu leeren, um dein iPhone wieder zu beschleunigen. Die Vorgehensweise dazu sieht wie folgt aus:
Alternativ kannst du bei älteren Modellen bis zum iPhone 8 den Cache auch so löschen:

Kaufe schon jetzt ein iPhone mit günstigem Tarif und freu dich auf starke Leistungen.
Neben Safari solltest du auch bei besonders speicherintensiven Apps den Cache leeren, um dein iPhone wieder zur alten Schnelligkeit zu verhelfen. Dazu musst du folgendes tun:
Alternativ kannst du den Cache auch direkt in den jeweiligen Apps löschen. Anhand von Chrome, Spotify und Netflix zeigen wir dir im Folgenden, wie das geht.
In älteren Versionen konnte man in der Netflix-App auch den Cache löschen. Das geht aktuell (Oktober 2023) nicht. Möchtest du den Netflix-Cache löschen, musst du über die iPhone-Einstellungen gehen, wie wir oben erklärt haben. In der App kannst du jedoch Videos löschen, wenn du Speicherplatz freigeben möchtst.
Neben der Steigerung der Performance gibt es noch weitere überzeugende Argumente, den Cache beim iPhone zu leeren:
Der Cache enthält temporäre Dateien, Bilder, Skripte und andere Inhalte, die sich beim wiederholten Verwenden einer App oder beim Surfen im Web ansammeln. Mit der Zeit kann dies eine beträchtliche Menge an Speicherplatz einnehmen. Durch das Leeren des Cache kannst du wertvollen Speicherplatz auf deinem iPhone zurückgewinnen.
Beim Surfen kann es zu Darstellungsproblemen auf Webseiten kommen, weil der Cache veraltete Daten verwendet. Ein leerer Cache kann diese Probleme beheben.
Der Cache speichert oft Details über dein Online-Verhalten und die Nutzung von Anwendungen. Wenn du den Cache regelmäßig leerst, kannst du sicherstellen, dass deine persönlichen Daten und Gewohnheiten nicht gespeichert werden, und so deine Privatsphäre schützen.
Manchmal können Apps aufgrund veralteter oder fehlerhafter Cache-Dateien abstürzen oder sich unerwartet beenden. Das Leeren des App-Caches kann solche Probleme oft beheben.
Weitere praktische Tipps zu deinem Handy bei Blau:
Das regelmäßige Neustarten deines iPhones kann hilfreich sein, um den Cache zu bereinigen. Dennoch ist dieser Ansatz nicht so wirkungsvoll wie das gezielte Leeren des Caches innerhalb von Apps. Es handelt sich hierbei um einen breitgefächerten Ansatz, der häufig als erste Maßnahme zur Fehlerbehebung herangezogen wird. So startest du dein iPhone neu, um den Cache zu leeren:
Nachdem das iPhone vollständig heruntergefahren ist, warte mindestens zehn Sekunden, bevor du es wieder hochfährst.

Entdecke die etwas anderen Top-Deals bei Blau. Jetzt zusätzlich zum Blau Tarif eines von vielen attraktiven Gadgets sichern.
Das iPhone speichert temporäre Daten im Cache. Dies kann mit der Zeit die Leistung deines Geräts beeinträchtigen. Deshalb solltest du den Cache von Safari und besonders speicherintensiven Apps regelmäßig leeren. Dadurch verbesserst du die Leistung, gibst Speicherplatz frei, schützt deine Privatsphäre und kannst sogar kleinere Probleme mit Apps beheben. Eine Alternative zum Leeren des Caches ist das Neustarten des iPhones. Dies ist jedoch nicht so effektiv wie das gezielte Leeren innerhalb einzelner Apps.
Sollte dein iPhone-Speicher voll sein, gibt es gleich mehrere Möglichkeiten, das Problem zu lösen: Du kannst z.B. deinen iPhone-Speicher bereinigen oder deinen iPhone-Speicher einfach-erweitern.

NFC muss bei aktuellen iPhones gar nicht aktiviert werden. Erfahre, warum und was du bei älteren Geräten machen solltest.
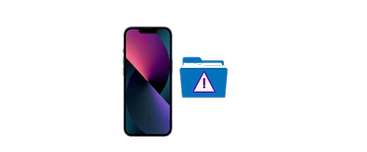
Ist der Speicher deines iPhones voll? Das kann zu Problemen führen. Wir verraten, wie du schnell und unkompliziert deinen iPhone-Speicher bereinigst.

Ist dein iPhone-Speicher voll? Kein Problem: Unser Ratgeber zeigt dir, wie du deinen Speicher bereinigst und Platz für Neues schaffst.