08.07.2024
Android-Recovery-Modus: So rettest du dein Smartphone
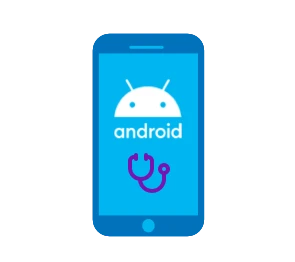
Das Wichtigste auf einen Blick
Inhaltsverzeichnis
Wenn du Probleme mit deinem Android-Gerät hast, kann der „Recovery Mode“ deine Rettung sein. Dabei handelt es sich um einen minimalistischen Notfallmodus, der unabhängig vom eigentlichen Betriebssystem gestartet wird und es dir erlaubt tiefgreifende Systemfehler an deinem Gerät zu beheben und Anwendungen von externen Quellen zu installieren.
Achtung: Wenn du den Android-Recovery-Modus nutzt, können Daten verloren oder sogar das System dauerhaft beschäftigt werden. Erstelle im Vorwege immer ein Android-Backup, um deine Daten extern zu sichern und mache dich mit den Funktionen und Befehlen für das System vertraut.
Wie du den Notfall-Modus startest, unterscheidet sich von Hersteller zu Hersteller. Nicht bei allen Android-Geräten ist Android-Recovery-Mode überhaupt vorgesehen, Samsung, Huawai und andere große Hersteller haben jedoch einen Wartungsmodus integriert. Grundsätzlich muss das Gerät ausgeschaltet sein, um in den Revocery-Modus zu gelangen. Wie du diesen anschließend startest, erfährst du in der folgenden Tabelle:
Bist du dir unsicher oder funktioniert der oben beschriebene Weg bei deinem Gerät nicht, schaue in die Bedienungsanleitung. Sofern der Android-Recovery-Modus vorgesehen ist, findest du hier eine detaillierte Anleitung.

Entdecke die Blau Top-Deals mit besonderen Rabatten. Finde das passende Handy mit 24 oder 36 Monaten Laufzeit.
Die Benutzeroberfläche des Notfallmodus‘ besteht bei den meisten Geräten aus einer einfachen weiß-blauen Textkonsole auf schwarzen Hintergrund. Navigieren tust du mit Hilfe der Laustärke-Tasten nach oben oder unten. Um eine Funktion auszuwählen, drücke den Power-Button an deinem Smartphone oder Tablet. Die folgenden Funktionen bzw. Befehle sind die wichtigsten:
Profi-Tipp: Fährt dein Smartphone nicht mehr hoch und du hast kein Backup erstellt, nutze den Android-Recovery-Mode, um deine Daten zu retten. Über die Funktion „apply update von adb“ und den befehl „adb pull“ kannst du die gewünschten Daten auswählen und auf deinen PC übertragen.
Bevor du den Notfallmodus beendest, stelle sicher, dass alle Aktionen beendet wurden. Anderenfalls kann es zu Softwarefehlern beim Neustart kommen. Möchtest du den Android-Recovery-Modus wieder verlassen, gibt es mehrere Optionen:

Sichere dir jetzt eines der beliebten Google Modelle mit Vertrag.
So unscheinbar der Recovery-Modus auch aussieht: Der Notfallmodus bietet unzählige Möglichkeiten, um Fehler zu beheben und neue Anwendungen auf deinem Android-Smartphone oder Tablet zu installieren. Allerdings solltest du ein umfangreiches Wissen haben, was die einzelnen Funktionen können und wie diese zu bedienen sind, da du quasi in das Herz deines Geräts eingreifst. Eine falsche Bedienung kann zu (weiteren) Fehlern oder sogar komplettem Datenverlust führen. Überlasse es im Zweifelsfrei einem Profi Probleme an deinem Android-Gerät zu beheben.
Ein Android-Backup kannst du mit Hilfe von Google und speziellen Hersteller-Apps einfach erstellen. Alternativ schließt du dein Handy per USB-Kabel an ein PC an und sicherst dort deine Daten. Wie die einzelnen Möglichkeiten im Detail funktionieren, verraten wir dir in unserer ausführlichen Anleitung für ein Android-Backup.
Der abgesicherte Modus (Safe Mode) ist ein spezieller Betriebsmodus, in dem das Betriebssystem nur mit den grundlegenden, vorinstallierten Anwendungen und Diensten gestartet wird. Alle heruntergeladenen Apps von Drittanbietern werden in diesem Modus deaktiviert. So lassen sich einfach Probleme erkennen, die durch Apps verursacht werden. Wie du den abgesicherten Modus bei Android aktivierst und ausschaltest, erklären wir dir an anderer Stelle.
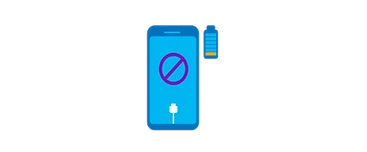
Lädt dein Handy nicht mehr auf? Dafür kann es viele Ursachen geben. Wir zeigen dir die größten Fehlerquellen und was du dagegen unternehmen kannst.
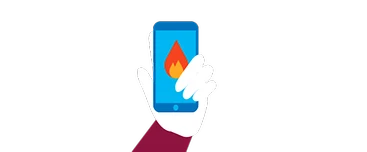
Dein Handy wird heiß und du weißt nicht weiter? Wir geben dir nützliche Tipps und Tricks an die Hand.
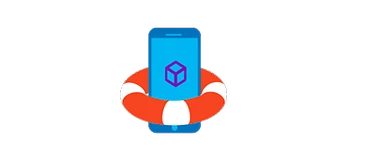
Mit diesen Tipps und Tricks kannst du bei einem Schaden bestenfalls deine Daten retten und auf ein anderes Handy übertragen.